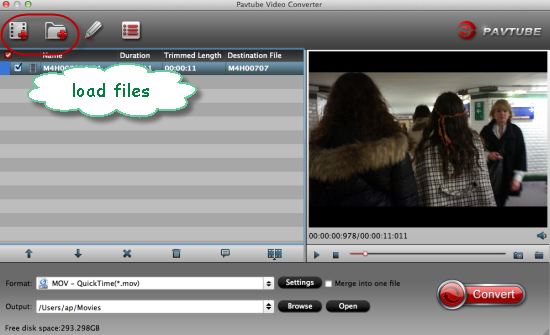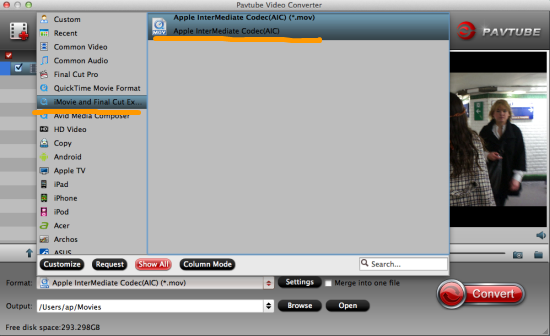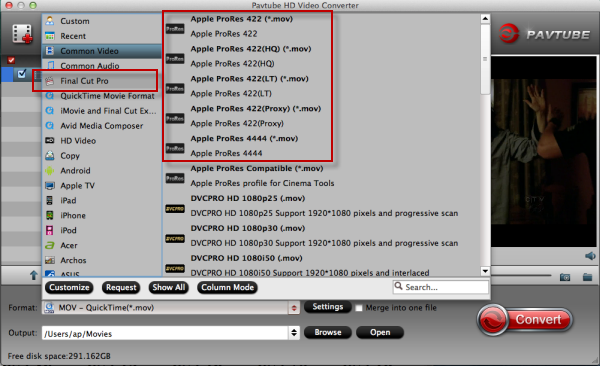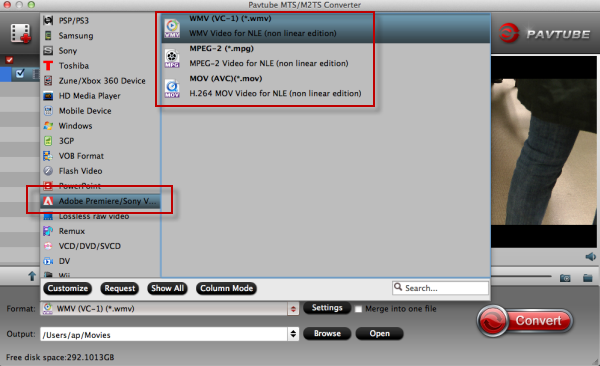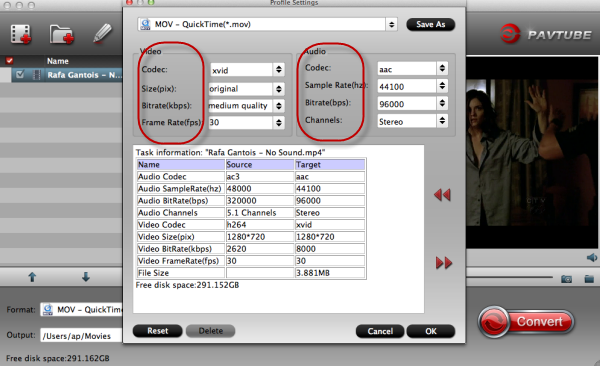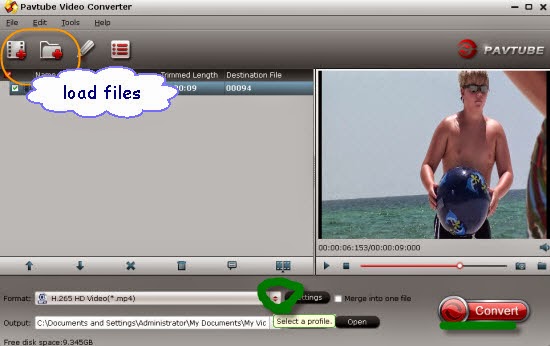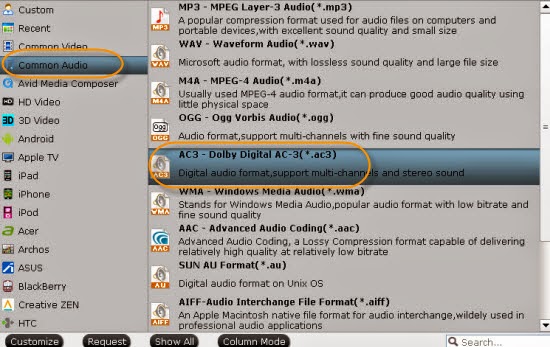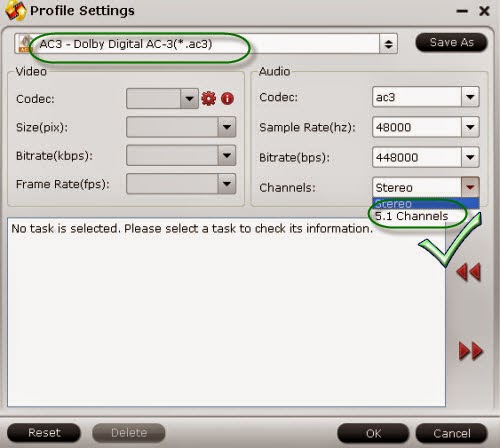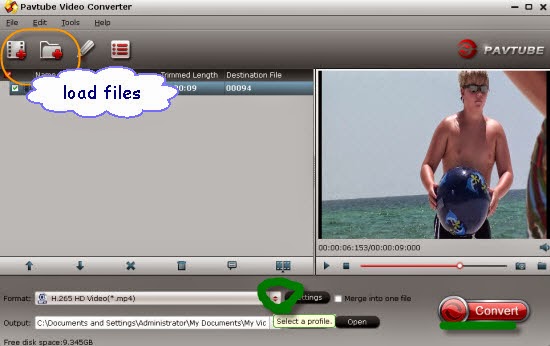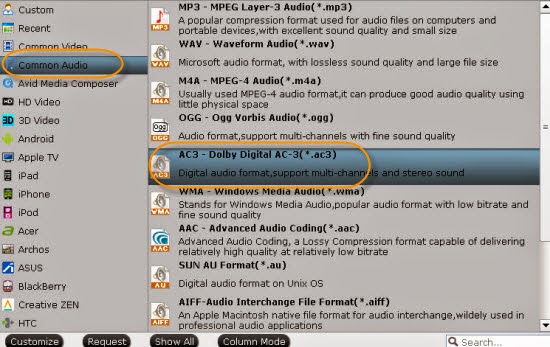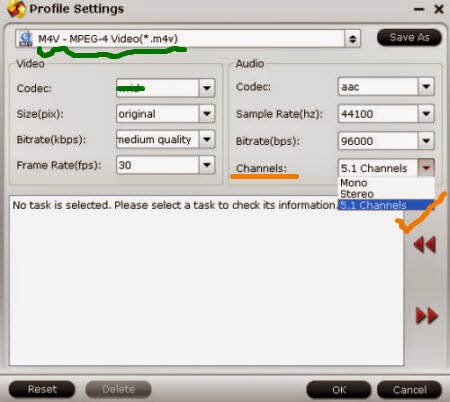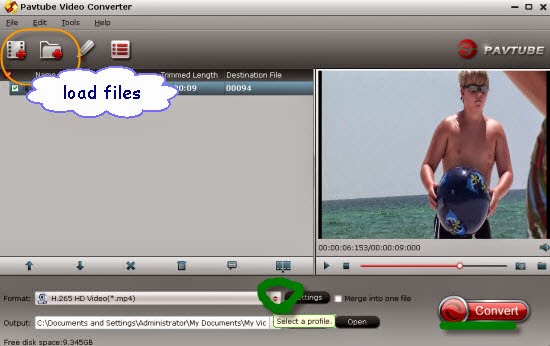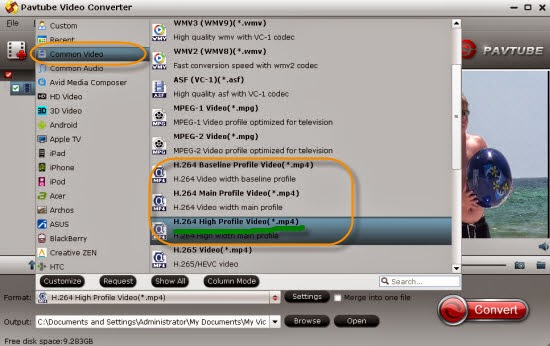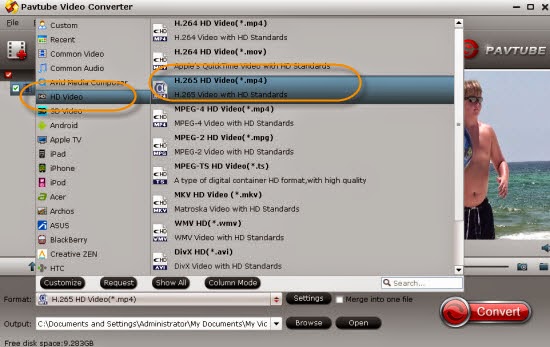Part 1.Introduction of Roku and what can Roku bring to us?
As a widely-accepted media player, Roku can help us stream videos directly on your TV with lots of channel choices. But do you know that it can also be used as a streamer to cast your local video files on mobile to HDTV that you have at home? However, as the most media players, like VLC, QuickTime, etc. For next step, we should know better about the Roku supported video and audio formats, right?
As a widely-accepted media player, Roku can help us stream videos directly on your TV with lots of channel choices. But do you know that it can also be used as a streamer to cast your local video files on mobile to HDTV that you have at home? However, as the most media players, like VLC, QuickTime, etc. For next step, we should know better about the Roku supported video and audio formats, right?

Part 2.Roku supported video and audio formats are listed below:
Supported:
Video format: MKV, MP4, MOV, WMV
Audio format: AAC, MP3, WMA, FLAC, WAV
Unsupported:
Video format: 3GP, VOB, MTS, AVI, M4V, WMV, XviD, DV, MP4-XviD, DIVX, H.264, H.265 (HEVC), MP4-MC, OGV, ASF, MPEG-1 NTSC, MPEG-1 PAL, MPEG-1 SECAM, MPEG-2 NTSC, MPEG-2 PAL, MPEG-2 SECAM, DVD-Video NTSC, DVD-Video PAL, DVD-Video SECAM, FLV, F4V, SWF, 3GP, 3G2, etc.
Audio format: AC3, M4A, OGG, AIFF, AU, MKA, APE, M4B, M4R, etc.
Part 3.Guide on streaming Roku supported Video and Audio files
Step 1. Install Roku app for iOS or Android
Get Roku app for iOS and get Android version.
Step 2. Connect to the same network
Get your phone or tablet connected to the same network as your Roku device, that is, the same route. Then you can open your Roku app with a list of Roku devices appearing. Choose one of the devices and get control of it with your phone or tablet. Before that, you may need to get login with your Roku account.
Step 3. Play on Roku
Now go to find the Play on Roku tab on your app and then choose a video that you want to cast to your TV. After some minutes, you will be able to watch the videos on your TV’s big screen. So just enjoy yourself.
Part 4. How to stream those unsupported video files to Roku?
For naturally unsupported formats of Roku, you will need a third-party tool to help you out. Here, may be the PavtubeVideo Converter for Windows/Mac could be your best choice. It can be much easier and more effective to let us to convert those incompatible videos to suitable ones for Roku. Here is the Mac Video Converter Review you can take a good reference.
That’s done! Is that cool for us to smoothly enjoy any various video via Roku? In other words, the professional Roku video converter can help us in watching various movies on different media players. What are you waiting for?
More: