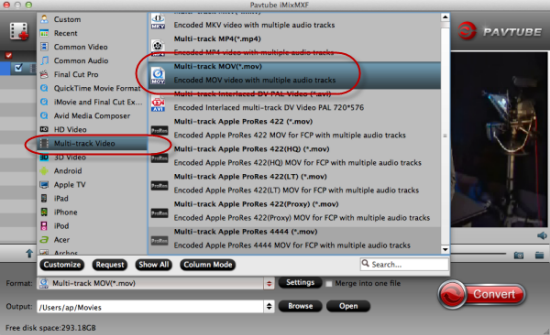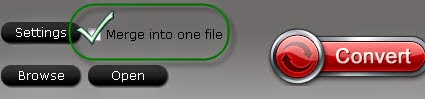In this article, you will get to know how to transcode Canon XF200 MXF videos to MOV for iMovie/FCE editing with keeping multi aduio channels on Mac
Further building upon the successful features of the XF105 and XF100 Professional Camcorders, the Canon XF205 and XF200 Professional Camcorders support two recording formats – MXF, a file format used by broadcast stations, and MP4, which offers high versatility through its compatibility with various viewing and content providers such as web browsers and television news outlets.
Have you got one? According to test,problems are coming up when we import the Canon XF200 MXF files into iMovie or FCE for editing on Mac. So This article is mainly to solve the Canon XF200 recordings to iMovie/FCE importing problems, meanwhile, we will give you the way for converting MXF to iMovie/FCE supported mov format with best video quality as well as preserving the original multi audio channels.
Software that can help:
Here recommend you to try iMixMXF. I think it's much easier for me. It can not only convert Canon XF200 MXF to iMovie/FCE best editing MOV format, FCP supported Prores MOV format, Avid MC, Premiere Pro, etc., but also has unique multi-track preserving feature. Becides, it can get your MXF footage deinterlaced by default.
For guys who may find it difficult to import and edit Canon XF200 MXF files in iMovie/FCE with keeping multi audio channels, here is the fast guide to mix and convert Canon XF200 multi audio channels MXF to MOV for iMovie/FCE.
See Also:
Top MXF Converter for Mac Review
Importing JVC GY-HM650U MXF Files to iMovie
How to transcode Canon XF200 MXF to AIC MOV for iMovie/FCE editing?
Step 1. Get this multi-track MXF Converter for Mac installed, click 'Add Video' to load individual mxf videos; or click 'Add from folder' to load the entire folder. It will recognize all the audio channels.
Step 2. Click "Format" and choose Multi-track Video>Multi-track MOV(*.mov) for natively editing in iMovie/FCE.
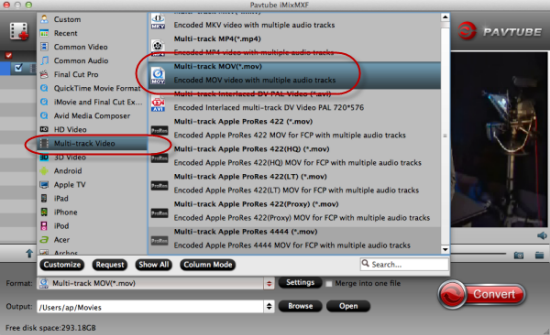 Tip 1. Click "Settings" to customize your video size, bitrate, frame rate and other specs; and check video channels that you want to keep.
Follow the bottom left icon to "mix into one channel"; or that it will keep all the audio tracks apart.
Tip2: Your Canon XF200 1080i MXF files is deinterlaced for iMovie/FCE by default, you needn't to do any operation to get it done.
Step 4. Click "Convert" to start converting Canon XF200 multi audio channels MXF to MOV saving multi audio channels for iMovie/FCE editing.
You can also follow this guide to learn more How to Import Media Files to iMovie.
Tips: For users don't need to deal with multi-track thing, just simple want to convert MXF to other formats, the MXF Converter for Mac ($29) is highly recommended.
Read More:
Tip 1. Click "Settings" to customize your video size, bitrate, frame rate and other specs; and check video channels that you want to keep.
Follow the bottom left icon to "mix into one channel"; or that it will keep all the audio tracks apart.
Tip2: Your Canon XF200 1080i MXF files is deinterlaced for iMovie/FCE by default, you needn't to do any operation to get it done.
Step 4. Click "Convert" to start converting Canon XF200 multi audio channels MXF to MOV saving multi audio channels for iMovie/FCE editing.
You can also follow this guide to learn more How to Import Media Files to iMovie.
Tips: For users don't need to deal with multi-track thing, just simple want to convert MXF to other formats, the MXF Converter for Mac ($29) is highly recommended.
Read More:
This guide is applied to solve the problem importing and editing Canon PowerShot G1 X Mark II 1080p MP4 videos in FCP X on Mac
With the 'Mark II' version of the PowerShot G1 X, Canon has addressed many of the shortcomings of its predecessor. For a start, the G1 X II has a faster lens that covers a wider focal range and can shoot much closer to a subject. With G1 X Mark II, you can get 1080/30p video recordings in MP4 format.
 If you like sharing your video on YouTube, Google, Facebook etc., maybe you need edit Canon PowerShot G1 X Mark II MP4 in FCP X on Mac in advance. This guide will share a Canon G1 X Mark II video solution with you which enable you import and edit Canon PowerShot G1 X Mark II MP4 video in FCP X without any problem on Mac.
If you like sharing your video on YouTube, Google, Facebook etc., maybe you need edit Canon PowerShot G1 X Mark II MP4 in FCP X on Mac in advance. This guide will share a Canon G1 X Mark II video solution with you which enable you import and edit Canon PowerShot G1 X Mark II MP4 video in FCP X without any problem on Mac.
In order to edit Canon G1 X II MP4 clips in FCP X without crashing problem and avoid rendering, you’d better transcode the Canon MP4 footages to FCP X native format, say, ProRes codec mov format.
How to Import Canon PowerShot G1 X Mark II MP4 to FCP X for editing?
Pavtube’s HD Video Converter for Mac – a top Canon Video Converter for Mac.
The Mac Canon Video to FCP Converter is an easy to use yet professional which can not only transcode Canon PowerShot G1 X Mark II MP4 videos to Prores codec for Mac editing, but also provide simple video editing functions for you. Besides, the program can also convert HD videos from HD camcorders or DVs (like JVC, Panasonic, Sony and Cannon) for editing in Final Cut Pro 6/7, Final Cut Express, iMovie, Avid, Adobe Premiere, After Effects, Premiere Elements, Aperture 3, DaVinci Resolve 9, iPhoto, Kdenlive, Keynote, etc. Below is how.
Steps for Transcoding Canon PowerShot G1 X Mark II MP4 footage to use in FCP X
Step 1. Import Canon PowerShot G1 X Mark II MP4 videos to the best Mac Canon Video Converter for FCP X.
 Step 2. Select to rewrap your mts files to "Apple Prores 422(*.mov)" or "Apple Prores 422(HQ)(*.mov)" to work fine with FCP X.
Step 2. Select to rewrap your mts files to "Apple Prores 422(*.mov)" or "Apple Prores 422(HQ)(*.mov)" to work fine with FCP X.
 Learn more Apple ProRes, please refer to Types of Apple ProRes Codecs
Tips: You can click on Settings to adjust audio and video parameters including video size, video frame rate, bitrate, sample rate, audio channel.
Learn more Apple ProRes, please refer to Types of Apple ProRes Codecs
Tips: You can click on Settings to adjust audio and video parameters including video size, video frame rate, bitrate, sample rate, audio channel.
Step 3. Click “Convert” button to start transcoding Canon PowerShot G1 X Mark II MP4 files to ProRes .mov for FCP X under Mac OS.
After a shot conversion, you will be able to import MP4 videos into FCP X for editing without rendering. Now issues with importing PowerShot G1 X Mark II 1080p MP4 videos in FCP X is solved!
Read More Guides: