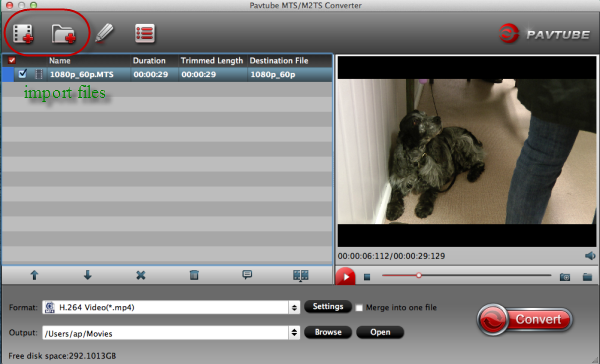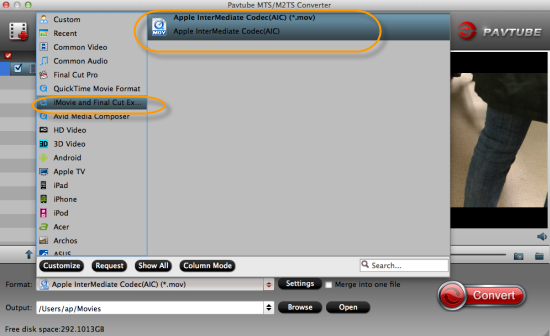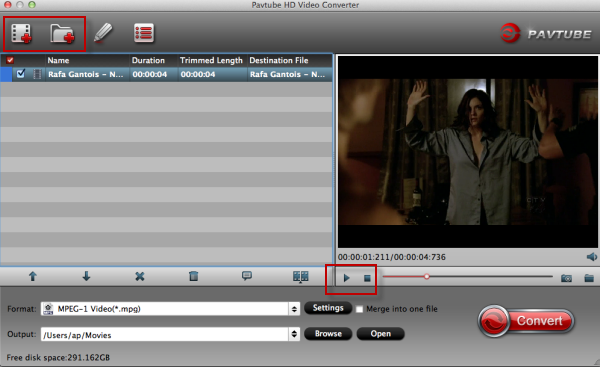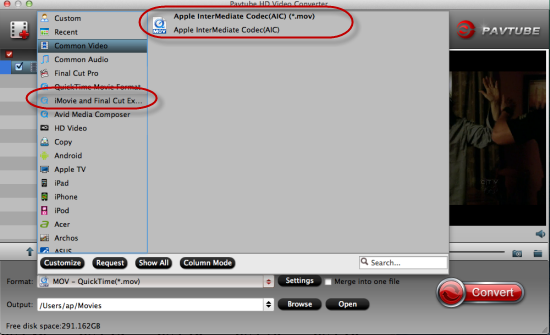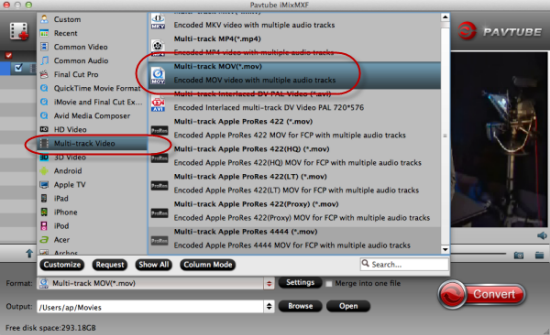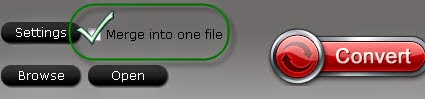Why our MP4 files failed in adding to iTunes library? In the following page we can learn more details on how to change the different MP4 codec and make them accepted well with iTunes library.

Generally speaking, for most Mac users, they only know that MP4 may be the most compatible format for iTunes or some other Mac devices such like iPad, iPhone, etc. What they didn’t know much is the hot extension, MP4 if encoded by different codec, they also will be failed when importing to iTunes, upload on YouTube, or edit in FCP do you know? This is exactly the reason why we usually cannot add MP4 files in iTunes.
Expand knowledge of MP4 format could be allowed here: MP4 is widely used for saving media data and can be found in lots of places online or off line, which means, you may download MP4 videos from video sharing sites such as YouTube and Fox, or shared some MP4 videos from others. But the problem with MP4 is, when you plan to add MP4 videos to iTunes library, you may be able to do this, but may be unable to. That why we have the first topic above.
iTunes supported file specifications are listed below:

What could we do to solve such problems? Well, iTunes surely can recognize the MP4 videos but only in the condition of compressing with the supported codec like MPEG-4 or H.264. So here we can make this situation clearly, how about encode the incompatible MP4 to the suitable codec like MPEG-4 or H.264? A MP4 to iTunes Converter could help you out of this situation.
First you need to download, install the great Pavtube Video Converter for Mac(Windows version) correctly according to the right instructions. What I have to mention here is this MP4 to iTunes video converter has optimized presets to let you set output format both compatible with iTunes but also with your corresponding Apple device. Besides, you can just edit your MP4 video to make your own movie by trimming, adding effects, adding subtitle, etc. Below are the steps on how to convert and import MP4 videos to iTunes library with ease.
Let’s convert MP4 files to the compatible iTunes MP4 codec:
Simply drag-and-drop your MP4 video to the program window or click “Add Video” button to load MP4 files. This MP4 to iTunes Converter supports batch conversion to import multiple files at a time. Additionally, with the ‘Merge into one file’ button, we can easily combine our video clips into one.
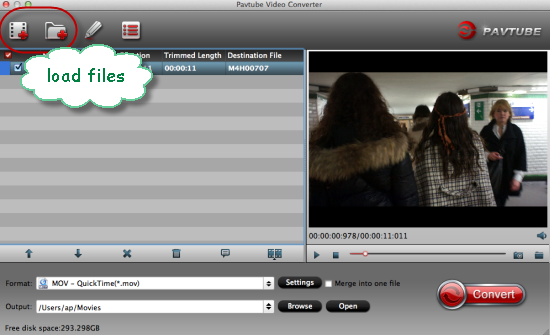
In order to click the supported MP4 codec for iTunes library, let’s come to the otput list to pick one best. For iTunes? Just click the ‘HD Video’ item, two guys there both you can choose as the best. ‘HD Video H.264(*.mp4)’and ‘MPEG-4 HD Video(*.mp4)’ are available. Look as the following screen shots.
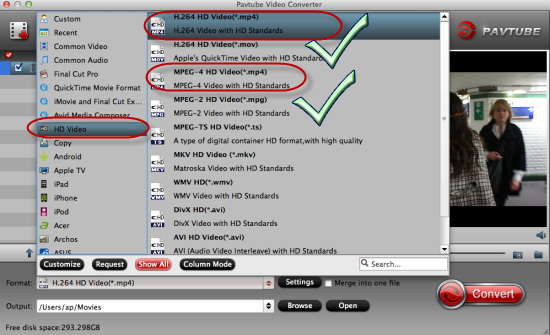
Finally, when all the settings are in place, you can press the Convert button to start the process of converting MP4 to iTunes. After doing this, the program will complete the necessary tasks and you can watch the conversion progress to know when the process ends.
As usual, when you get the compatible format for iTunes, you should launch the iTunes and click ‘File’ > ‘Add Files’ to Library to add the converted MP4 files to iTunes library. After that, you can play the MP4 files in iTunes smoothly or sync them to your iPhone, iPad, iPod, etc. for playing on the go.
More guides: