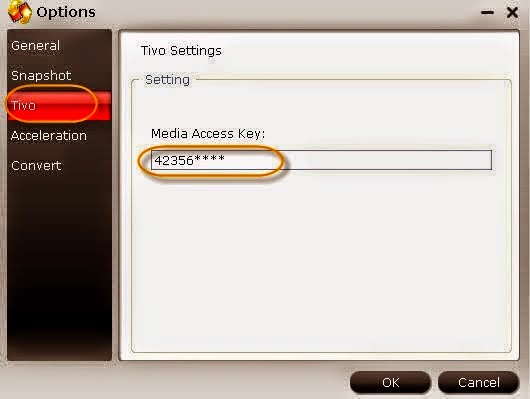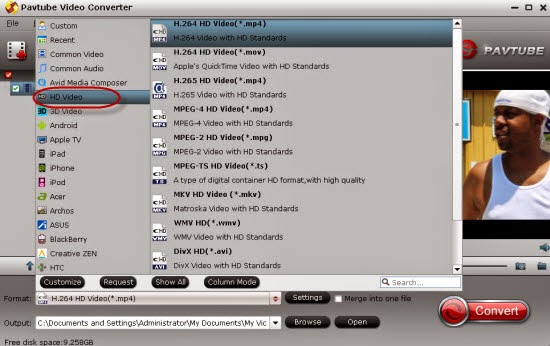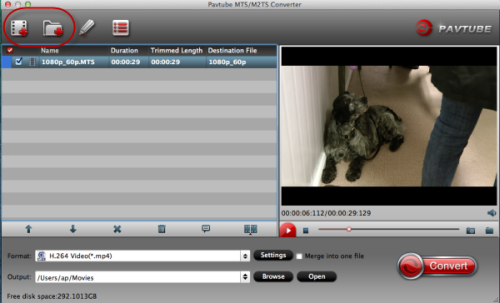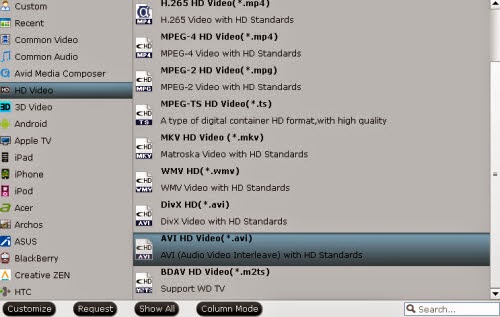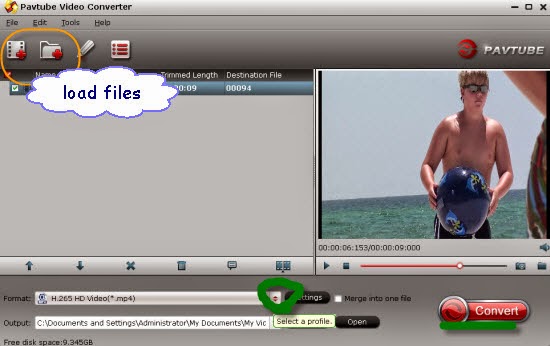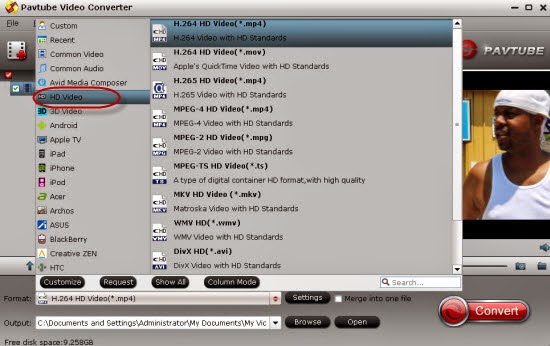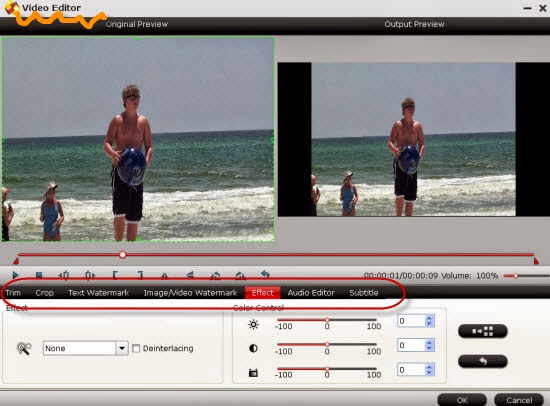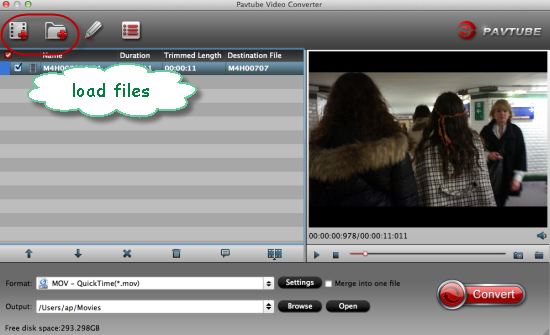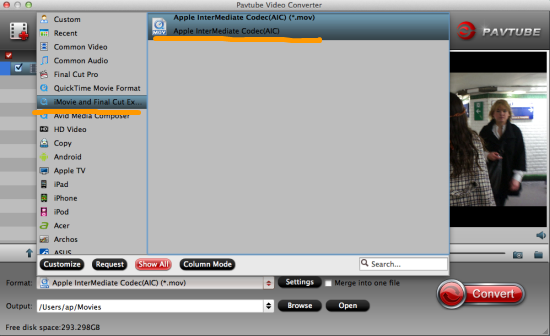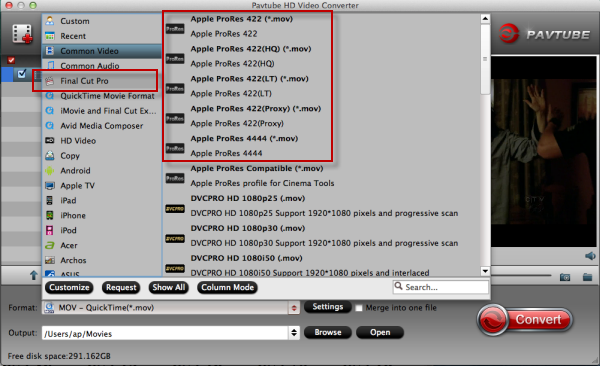‘I have a setup running with plex. I play files on my apple tv, but it only supports mp4 files, which makes plex transcode, and my nas can't handle that. Therefore I want to know whether it is possible to buy a Roku 3, set it up, and have it play files like MKV (mostly MKV) and MP4 without any transcoding? Directplay works on all our samsung tv's because they have a vast support of filetypes, does Roku have that too? How can I stream any videos to Roku for nice watching?

Why Can't Play some MKV on Roku via USB?
Though Roku USB channel has the ability to read and play MKV files, there are some restrictions on the MKV files. Roku USB Media Player channel only plays MKV files encoded with H.264 video codec and AAC/MP3/DTS/AC3 audio codec. If the MKV is encoded with other video or audio codec like MPEG-2, WAV and etc, we will fail to play MKV on Roku via USB drive. Such the related question also happened when playing MKV in iTunes.
Preparation: Run MKV files in Roku?
To get those MKV files and Roku 3 to play nicely, the easy workaround is to transcode them to a compatible format. Pavtube Video Converter for Windows/Mac is a great application to convert your video files. It has a codec pack that enables conversion between different video and audio file formats. With the fast speed and easy workflow, it is so convenient for us to make MKV files available for Roku.
Steps on encoding MKV to Roku compatible format MP4:
Step 1.Download and install video converter for Roku on your computer. Run it and directly drag and drop the MKV files that you want into the main window of this converter. You can also add MKV files by clicking the "Add Video" button on the left bottom

Step 2. Choose the right output format. As MP4 is the target format that supported by Roky, thus we are going to select the ‘HD Video’>>’H.264 HD Video (*mp4)’ as the best format after clicking the item ‘Fomrat’ bar.
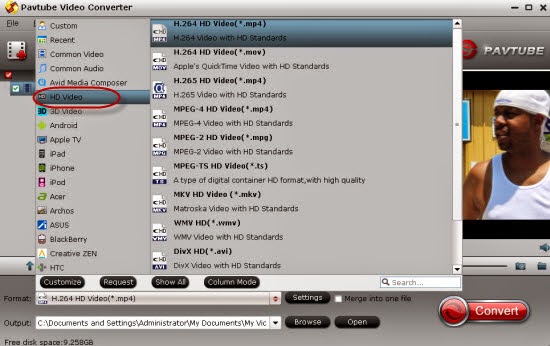
Step 3. Tap the ‘Convert’ button on the main interface you can easily start your work, then with the right MP4 format, do you still have the problems of importing MKV files to Roku?
Additional tips: Before we start to convert the MKV workflow, we can also adjust the video files in ‘Settings’ and ‘Edit’ to make more video effects there. Do you wanna a try?
More: