Have you ever tried to play movies on Google Chromecast? It will be so cool that allows you to stream some video formats on your High Definition Television (HDTV), such like the AVI, FLV, WebM, VOB, etc. However, you must meet some issues when importing FLV and F4V files, right? So what did that happen?

It requires a wireless connection using the Internet or a network connected computer, tablet, or smart phone. You can play various multimedia content, but only Google Cast supported formats can be streamed directly. According to this way, in order to smoothly watch HD movies on HD TV via Google Chromecast, we should know more details on Chromecast Supported and Unsupported Video Formats below.
Part 1.Introduction of Chromecast Supported and Unsupported Video Formats:
A: Standard supported Chromecast video formats include:
MP4- MPEG 4 or MP4 video files uses the standard .mp4 extension. It is most commonly used to store video and audio files.
WebM – An open video format for the web that allows everyone to stream video and audio codecs.
B: Some unsupported video formats include:
AVI – AVI (Audio Video Interleave), the most common format for audio/video data on the PC, is a multimedia container format with video and audio.
MKV – The Matroska Multimedia Container holds video, audio, picture, or subtitle tracks in one file.
FLV – Flash video formats are video files that are streamed over the Internet using the Adobe Flash Player.
MOV – MOV is a multimedia file format that contains one and more tracks of data, such as audio, video or text.
VOB – VOB (Video object) files are DVD-Video file formats that contain digital video audio, audio, and subtitles relevant to DVDs.
3G2 – This is video container file for audio, video, and text that is an extension of MP4.
Part 2.How to stream your supported video formats to Google Chromecast?
Method 1.Connect with your Mobile device
To stream videos using your mobile device, you will need to download and open the Chromecast app on your Android or iOS smartphone or tablet using Google Play or the App store. The Chromecast app is available for Android tablets and smartphones through Google Play and for iPhones and iPads in the App store.
Note: You should ensure that your mobile device is connected to your Wi-Fi and not your mobile network. Also, you must have the latest app installed and be on the same network as your Chromecast digital media player.
Method 2.Connect with your computer
Chromecast allows you to stream videos on your TV using your Mac or PC running the Chrome browser. This is the only browser that Chromecast is compatible with. Follow the instructions below to connect with your computer.
Step 1. Open the Chrome browser on your computer and then navigate to this page to see how to setup Chromecast.
Step 2. Dwnload the Chromecast app to your computer.
Step 3. Select the instruction below that is applicable to your computer.
i. On your Windows computer, Save the file, Run the Chromecast app and follow the prompts to complete setting up Chromecast.
ii. On your Mac OS X computer, drag and drop the Chromecast app into your Applications folder. You will need to open the folder, run the application, and then select the Chromecast device. Follow the instructions to complete the setup process.
Method 3. Connect with YouTube:
Step 1. Connect your Chromecast device to an available HDMI slot on your HDTV.
Step 2. When your Chromecast digital media player is securely connected to your TV you will see the Chromecast Home screen with your Wi-Fi name at the bottom of the screen.
Step 3. Now, download the YouTube app on your Android or Apple tablet or smartphone.
Step 4. Connect your Android or Apple device to the same Wi-Fi network as your Chromecast device.
Step 5. Open the YouTube app on your Android or Apple device and click the Cast button to start streaming videos/
Part 3. How to stream those unsupported video formats to Google Chromecast?
Since we know the MP4 and WebM can be the two best ones for watching on Google Chromecast, what we need here is a professional FLV/F4V to MP4 Converter for us to smoothly work the original FLV files with Google Chromecast. Fortunately, Pavtube Video Converter for Windows/Mac is such a good choice for us to enjoy movies on Google Chromecast well.
Any more details to learn the conversion of FLV/F4V and MP4 for watching on Google Chromecast”
Step 1. Add your FLV/F4V files
Launch the program and open the main interface, we’d better to click the ‘Add video’ or ‘Add from folder’ to let our original files in.
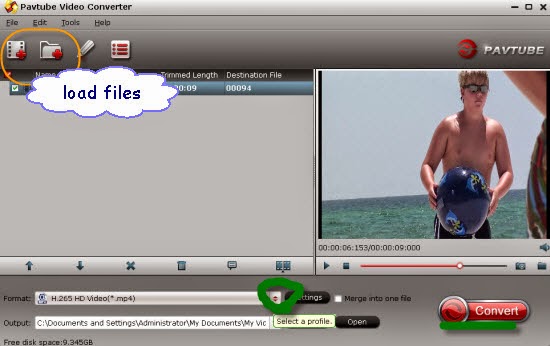
Step 2. Choose suitable one for Google Chromecast
Come to the output list by hitting the ‘Format’ bar on the left of the preview window, here we suggest you to select the ‘HD Video’>>’H.264 HD Video (*.mp4)’ as the best output one.
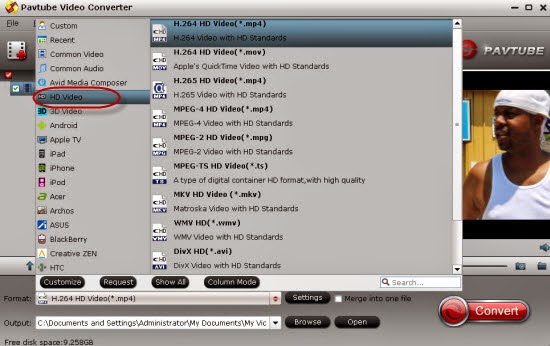
Step 3. As the additional functional button, on the main interface we can get into the ‘Edit’ button to adjust our output videos such like the video length with ‘Trim’, get rid of the edges with ‘Crop’, or even add some subtitles with ‘Subtitle’, etc. Just be a good editor here.
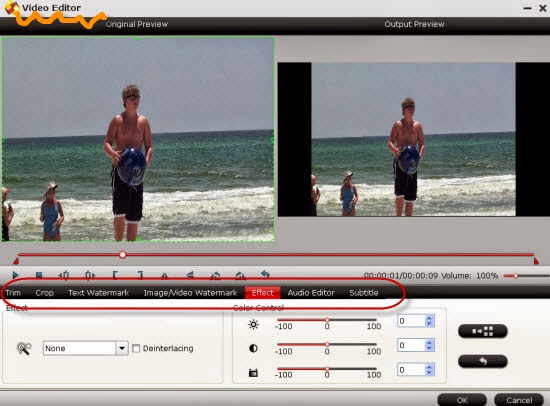
Notes: More talking on this professional Windows Video Converter, we have to tell you with the latest upgrade version, it can support the H.265/HEVC videos encode and decode, with the higher quality and smaller size, do you wanna a try?
For a final step, click the ‘Convert’ button we can easily get our work start. Next, we can take the part 2 as the reference to stream out compatible output movies to Google Chromecast for nice enjoyment. Now, do you still find it is hard for us to watch FLV/F4V movies on HD TV via Google Chromecast?
More:
You can use Avdshare Video Converter to convert MKV to Chromecast supported MP4 or WebM with H.264 High Profile Level 4.1 or VP8 codec etc
ReplyDeleteConvert all MKV with any codec to Chromecast supported MP4 or WebM with H.264 High Profile Level 4.1 or VP8 codec.
ReplyDeleteConvert other Chromecast unsupported FLV, AVI, MOV, WMV, 3GP, ASF, AVCHD, etc to Chromecast supported one.https://www.avdshare.com/mkv-to-chromecast-converter-for-mac-windows
iDealshare VideoGo is just the right AVI to Roku Converter which has both Mac and Windows version! It helps to convert various AVI files whatever encoded with DivX, Xvid, etc to Roku more supported MP4 or MKV. https://www.idealshare.net/video-converter/roku-avi.html
ReplyDelete