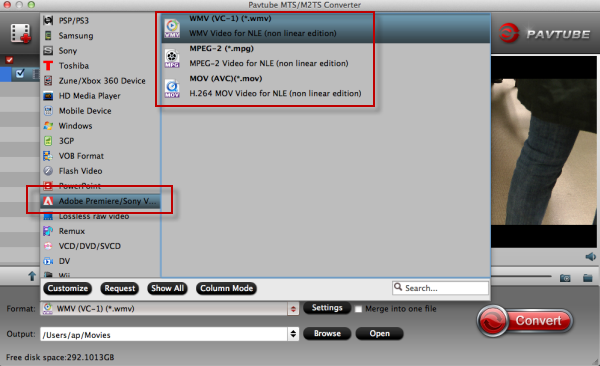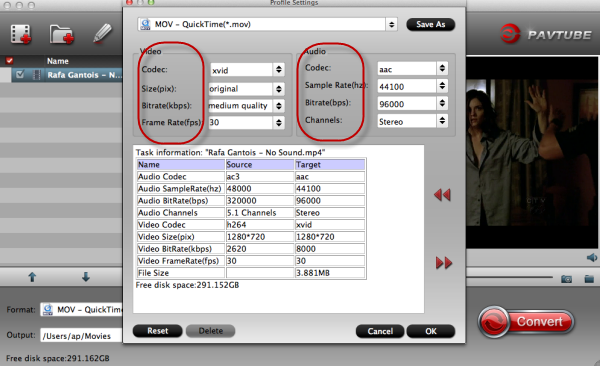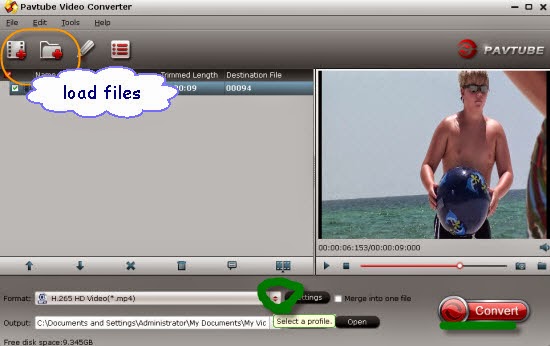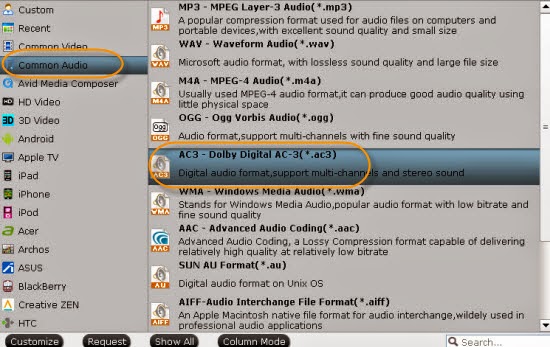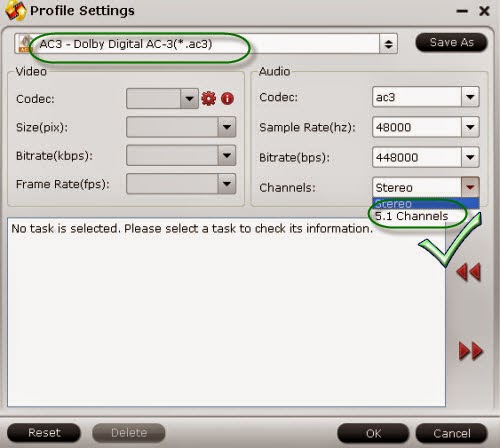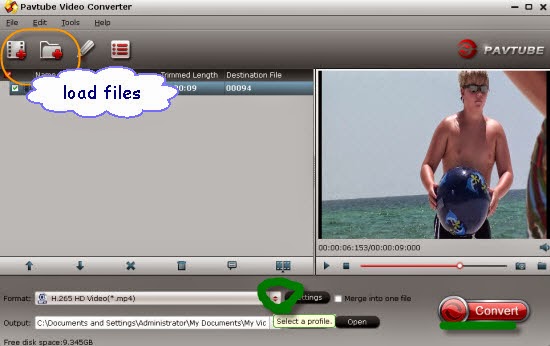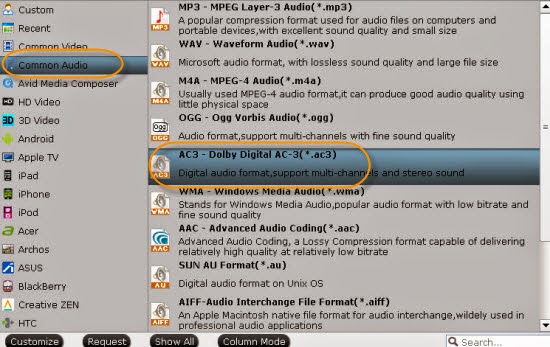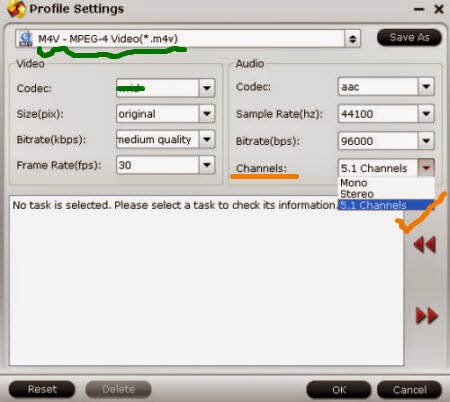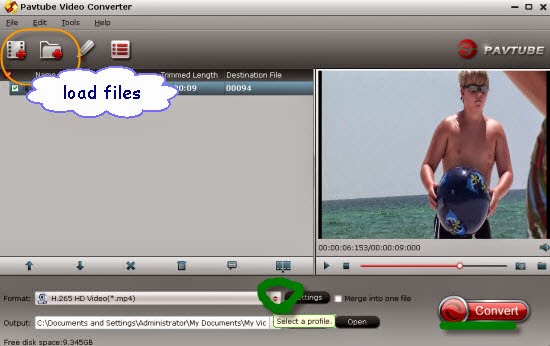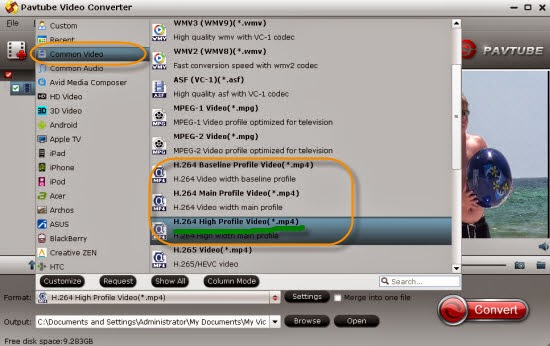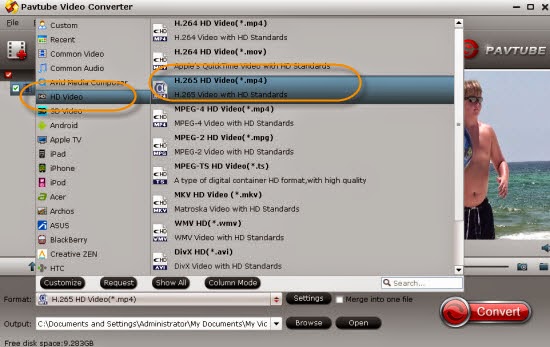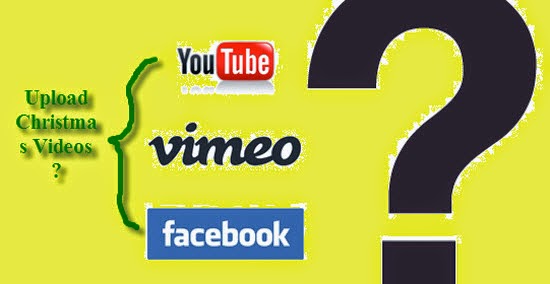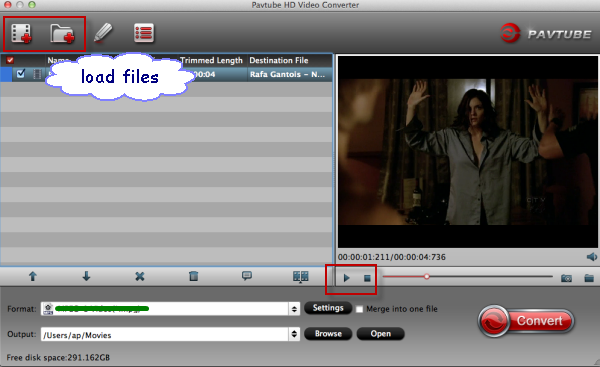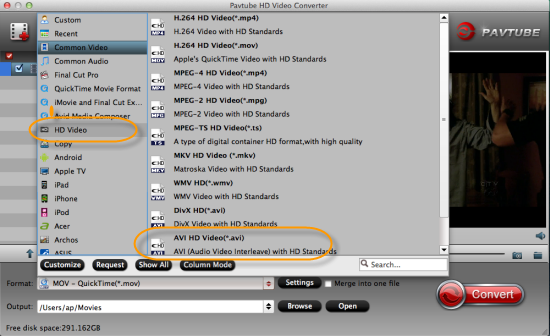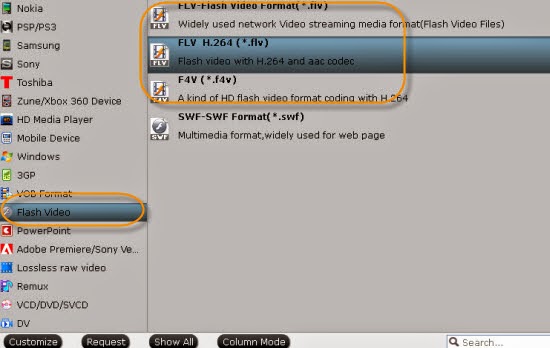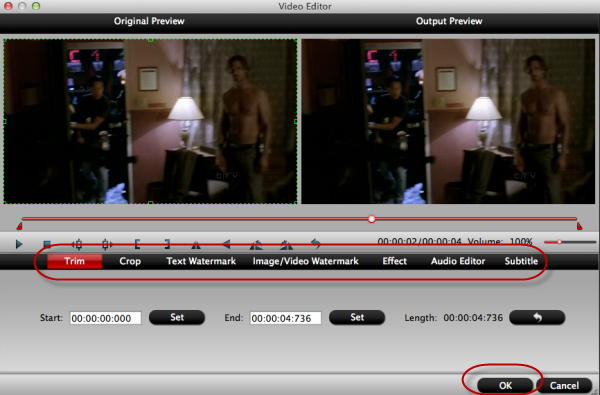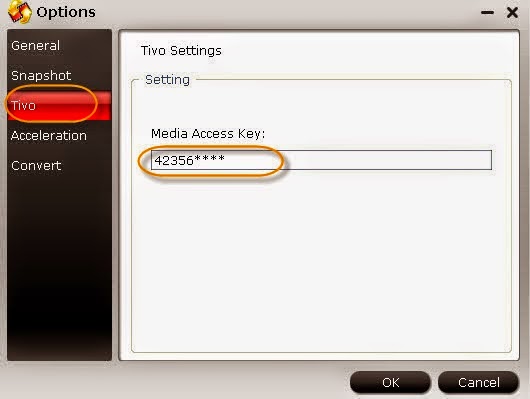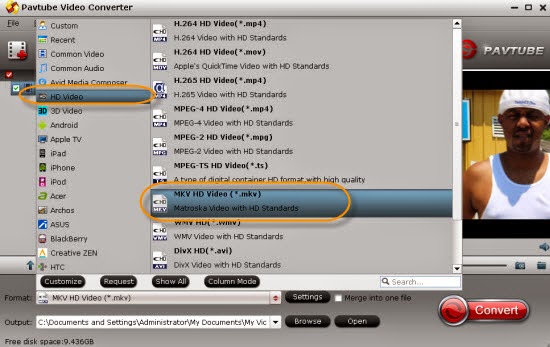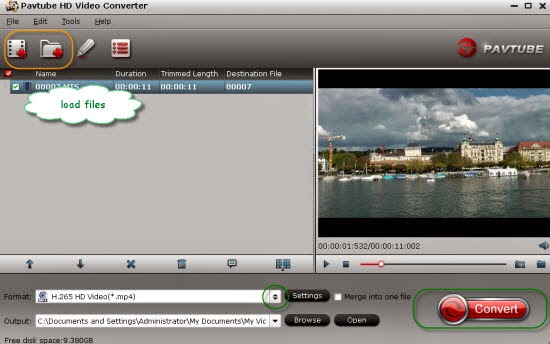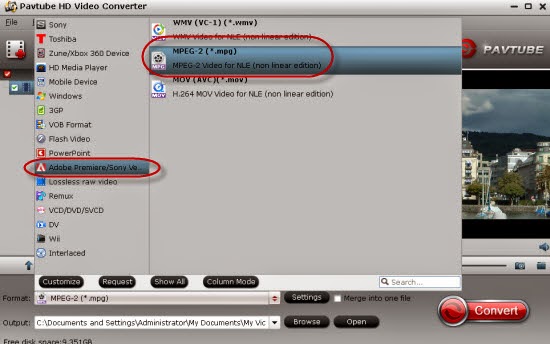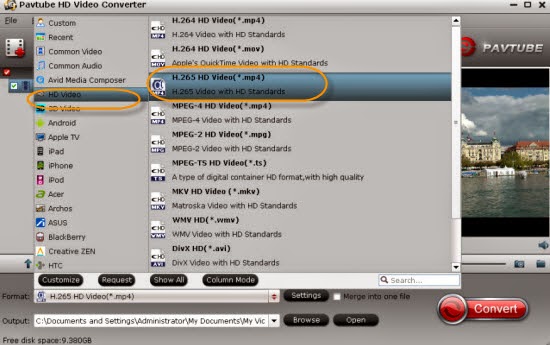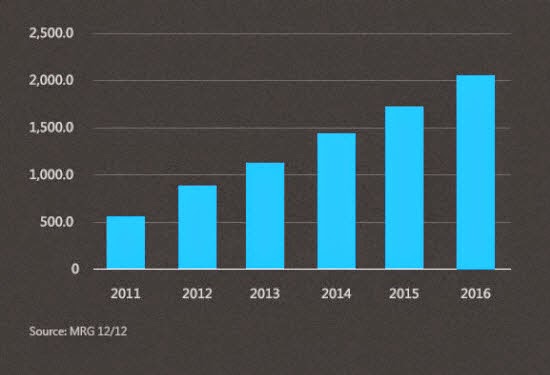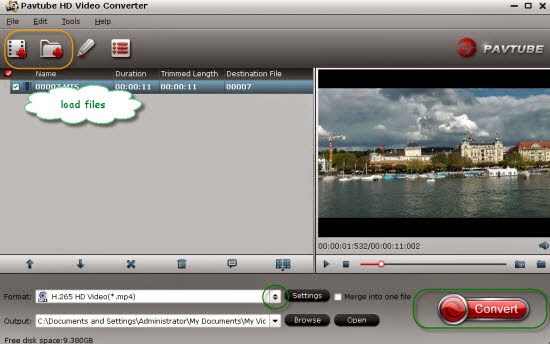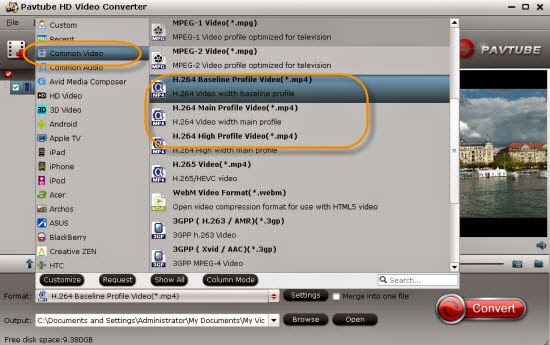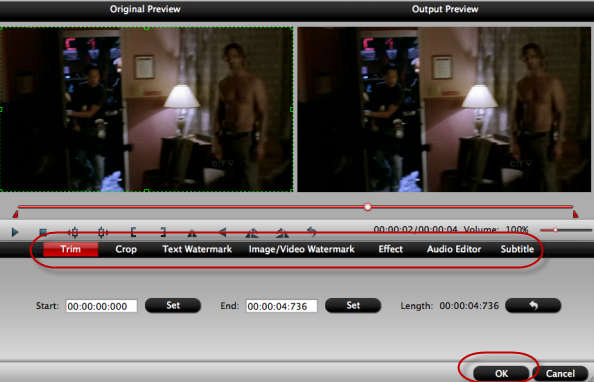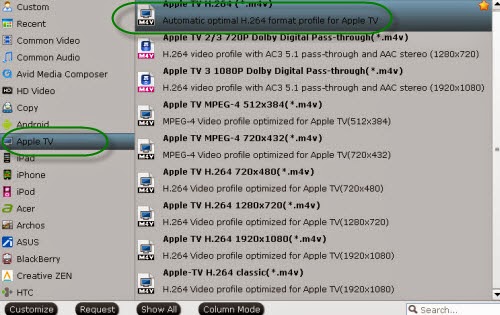Any related questions on how to import your Sony PXW-FS7 XAVC 4K/HD files to FCP 7/X for further editing withProres 422/HQ/4444 codec? Let’s learn more below.

Looking for the easiest way of converting XAVC 4K/HD files to ProRes MOV for editing in FCP 7/X from Sony PXW-FS7 camcorder on Mac OS X operation system? Cause we know more about the FCP 7/X, here we would like to show you some issues appeared in this situation. Just be a good reader and you will find it will be easier to import our Sony PXW-FS7 XAVC 4K footage into FCP 7/X for a nice workflow. Additionally, not only for Sony, for other camera footage for FCP cannot be available too, such as Canon MP4 videos to FCP or Panasonic 1080p videos to FCP.
‘I just read there has been an update to allow FCP 7 and QT 7 to play/work with AVC-Intra files natively I am new to this codec, so I was wondering if there is a tutorial of how the file structure works. However I cannot import either of those XAVC folders into FCP, and the file structure is not recognized by log and transfer. Do I have to import each mxf file individually? Or is there a way to import an entire card without changing file structure?’
If you are a loyal Sony camera lover, you may know that the XAVC as the most popular codec, what a pity it has not yet been accepted by most Mac NELs, XAVC to Premiere Pro is the typical one.
According to the situation mentioned above, it seems that there are some third plug-ins to import FS7 XAVC files to FCP. However, most users have been failed to try that again and again, right? Because of the instability of the 3rd party tools, some issues like crashing or screen errors can be frequently found during the importing process. Just make Sony footage from XAVC to ProRes MOV codec, that the top point. Fortunately we have the Pavtube HD Video Converter for Mac, which could be our best professional conversion tool that can work all various videos available for NELs and media devices. More details about this XAVC to FCP Converter review?
How to convert Sony PXW-FS7 XAVC to ProRes codec 422/HQ/4444 as the suitable ones in FCP 7/X?
Step 1 Add original Sony XAVC files.
Launch this Mac XAVC to FCP Converter and open the main interface. Add your files in is the first workflow that we should work it well. ‘Add video’ or ‘Add from folder’ can help you out of the importing trouble.

Step 2.Choose the suitable format for FCP 7/X.
As we mentioned above, how could we find the ProRes codec 422? Press on the ‘Format’ button and come to the output list, just select the ‘Final Cut Pro’>>’Apple ProRes Codec 422’ as the best one. Of course several other ProRes types we can also have a try.
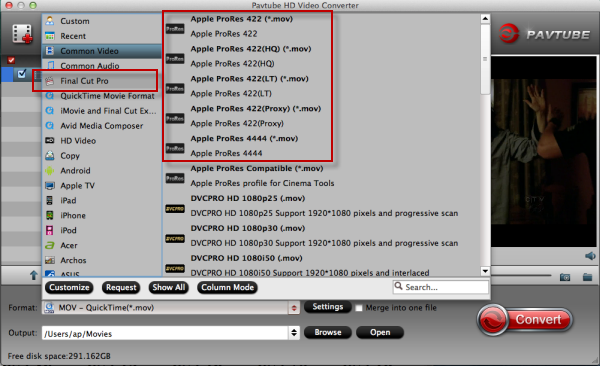
Step 3.Adjust video/audio settings
Click the "Settings" button and customize proper video/audio parameters including Video size, bitrate and fame rate and mroe. Usually 1920*1080 video size and 30fps video frame rate are recommended for FCP editing. Well, if you prefer to work with 4K video, you can adjust video size to get 4K ProRes for FCP.
Step 4.Start XAVC to ProRes conversion
After all necessary settings, hit the ‘Convert’ button to start converting XAVC video to ProRes for FCP 7/X on Mac OS X.
Once the conversion starts, with a higher speed, we can easily get the output videos encoded by ProRes codec. Then follow the usual transferring steps, just transfer our XAVC footage to FCP 7/X for nice editing. Any other tips or suggestions you can leave as the comments below.
More: