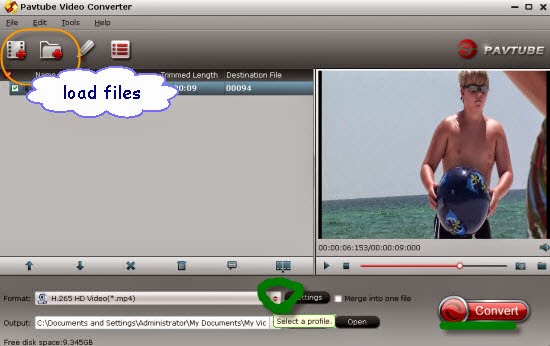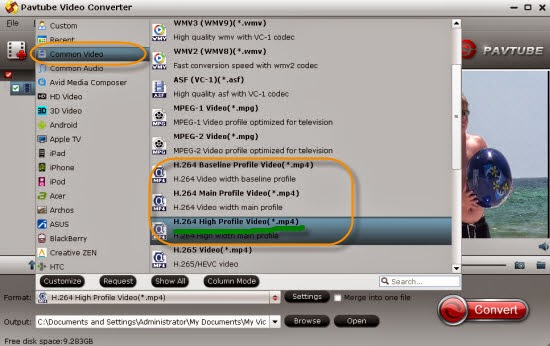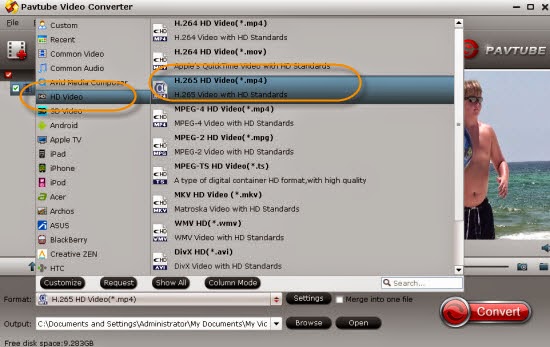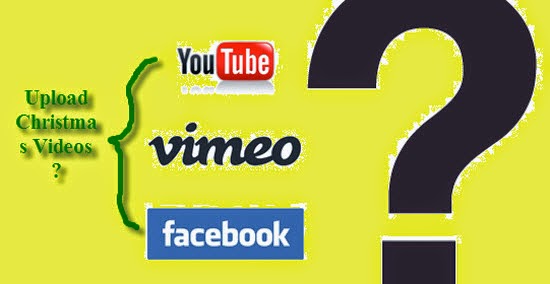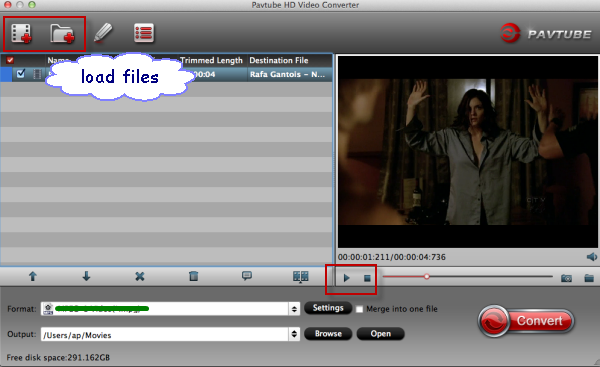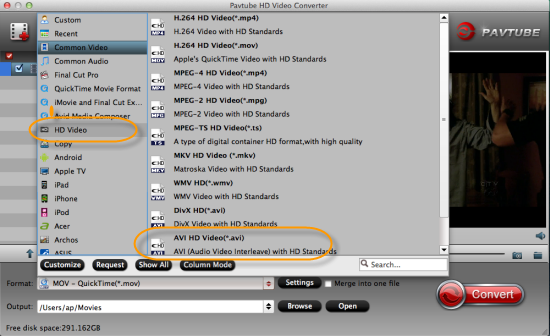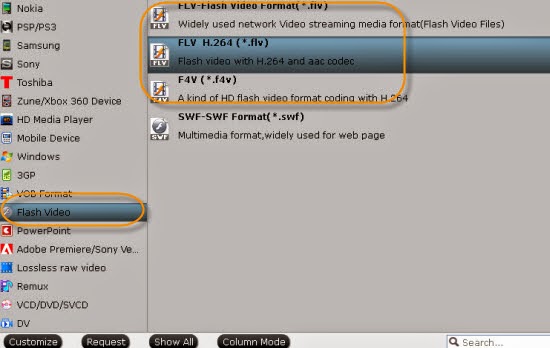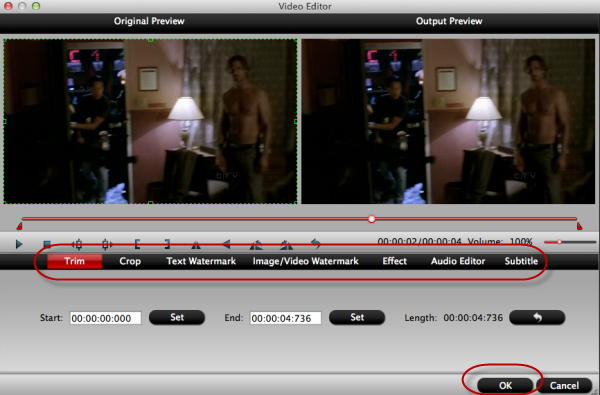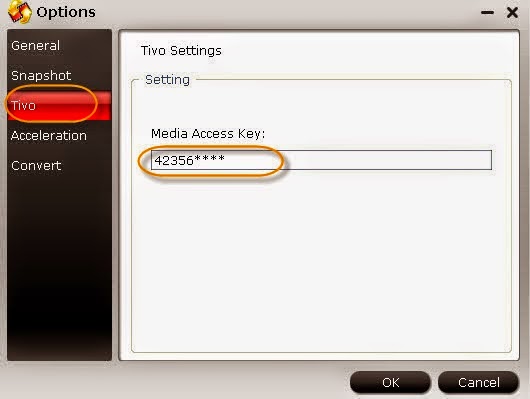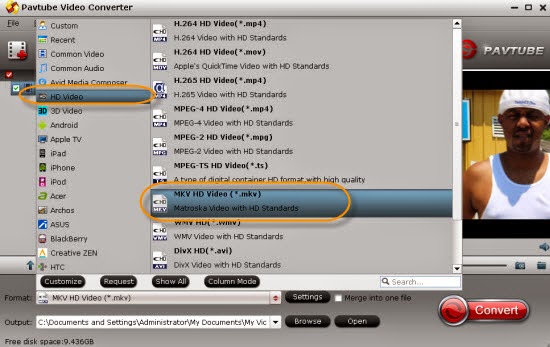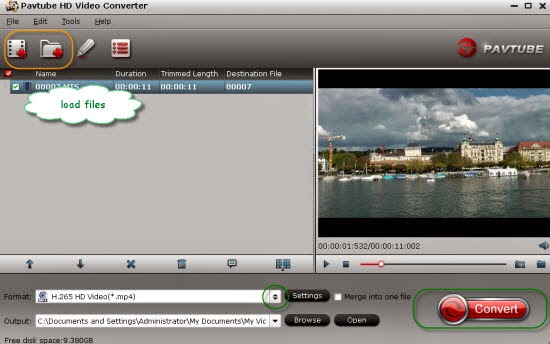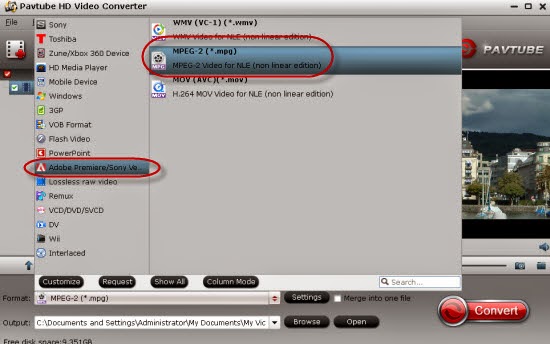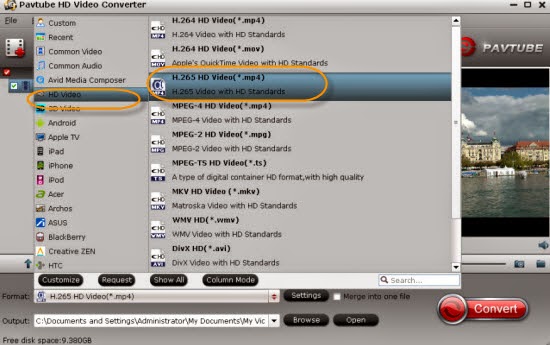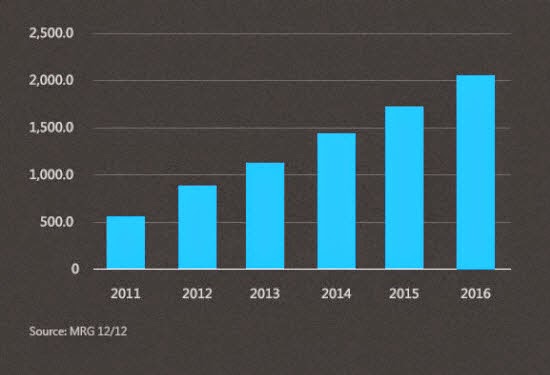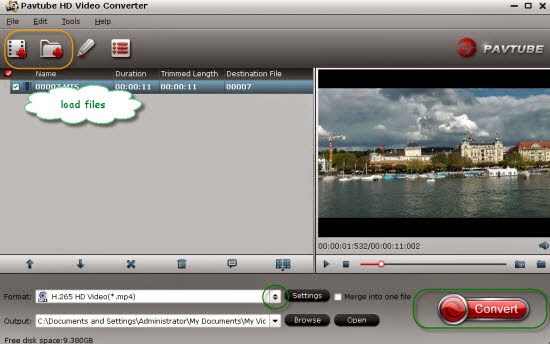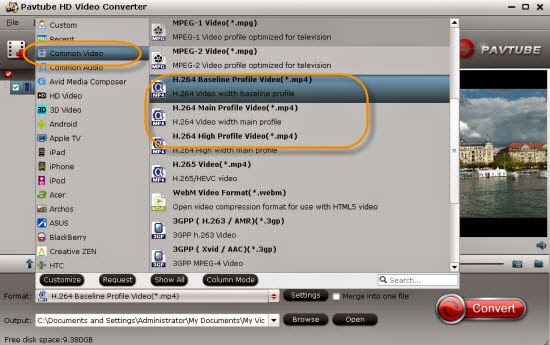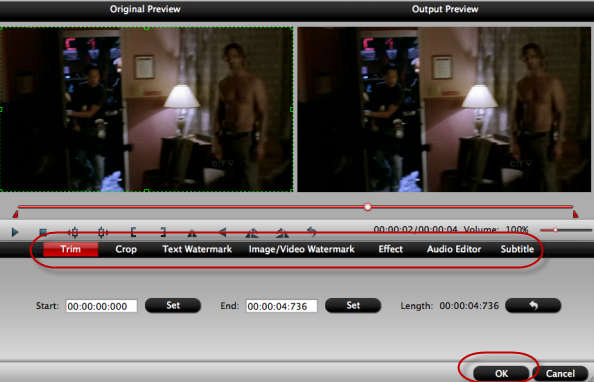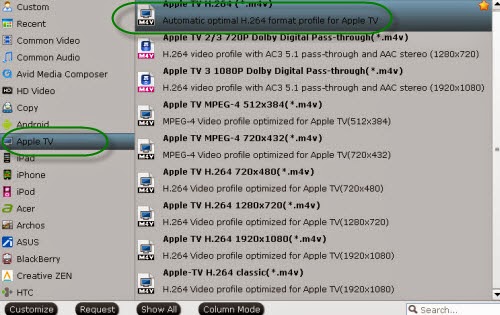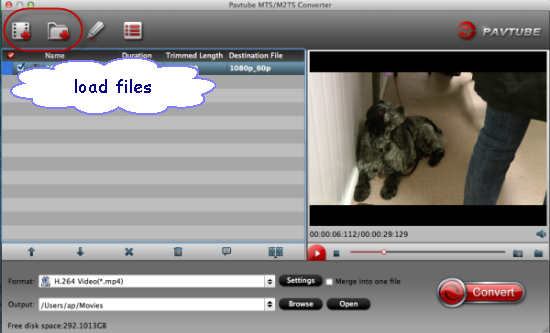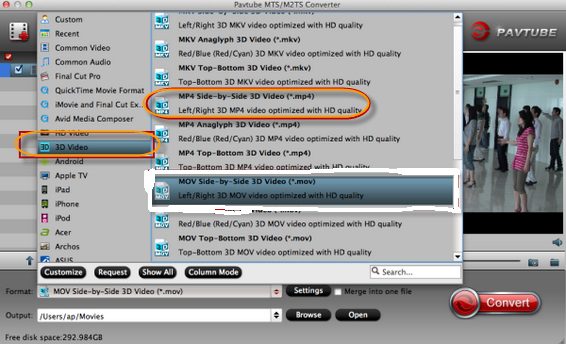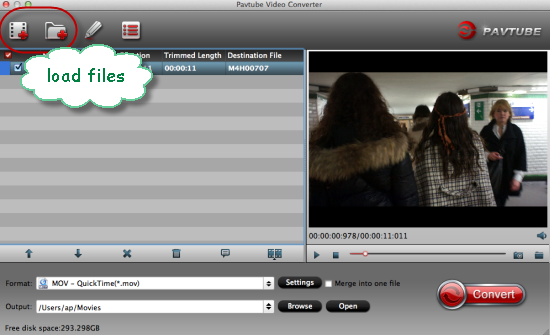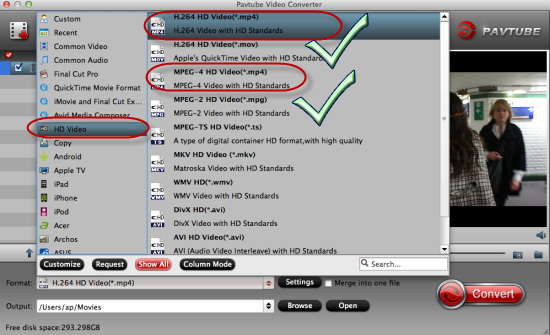Why cannot we directly watch MKV FLAC files on our PC/Mac? How about converting them to the common audios AC3 5.1 in MP4/M4V, which can both be the suitable one on PC/Mac? Let's see more details!
The common MKV files we see are coded with H.264 video and AAC audio. As the demand of high quality audio enjoyment, more and more MKV files are codec with DTS AC3, FLAC audio. MKV FLAC can give people extraordinary listening experience as audio coded is used the lossless audio format FLAC. Such as play our MKV files to QuickTime? Here is the truth that we need to convert our MKV FLAC to AC3/AAC 5.1 on PC/Mac for nice enjoyment with no difficulties.

Why we need to convert MKV FLAC to AC3 5.1 for playback on PC/Mac?
MKV FLAC can give people extraordinary listening experience as audio codec used the lossless audio format FLAC. However, the compatibility of MKV FLAC is quite limited. If you want to play MKV with FLAC audio on other devices, you will need to convert MKV FLAC to AC3 in MP4/M4V/MKV. Encoding channel to AC3 5.1 channel is not a bad idea for playback on PC/Mac.
Solutions to solve the problems of converting MKV FLAC files to AC3 5.1 on PC/Mac:
Cause we have some problems in smoothly playing our MKV FLAC on our computers, do you have any third-party tools that can handle the audios well? Though there are some audio assistants that could work your job, with the bundled-plug-ins or apps you have to download together, you will be confused a lot, right? Fortunately, we have the Pavtube Video Converter for Windows/Mac, which has the ability of converting our various audio files to be compatible for popular media players.
Specific guide on how to turn our MKV FLAC files to AC3 5.1 for a nice playback:
Step 1. Download and install the MKV FLAC to AC3 5.1 converter on PC, then we need to load our original files in with ‘Add video’ and ‘Add from folder’ buttons on the left corner. Just drag them in is also a good idea.
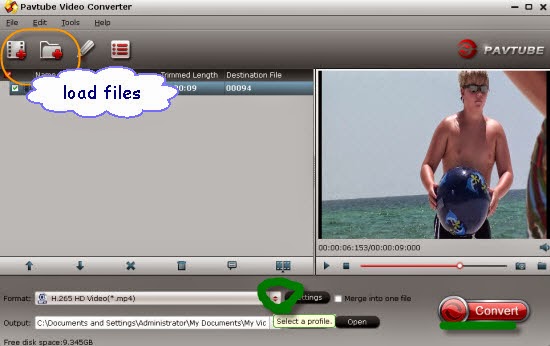
Step 2.How to convert your Audios from FLAC to AC3 5.1? Click the ‘Format’ bar to get into the output list. Come to the ‘Common Audio’ column to find the correct item ‘AC3-Dolby Digital AC-3(*.ac3)’ as the best output one. Just take the following screen shot as follows.
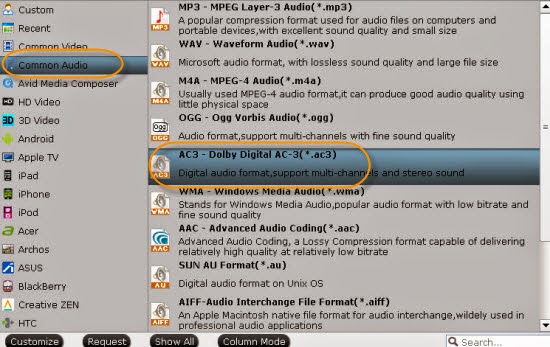
Notes: If you wanna convert your original MKV formats, we suggest you open the ‘Common Video’ on the output list, could your find the ‘MP4’ or ‘M4V’ as output there? Just select them as suitable ones if you want.
Step 3. When we come to the ‘Settings’, we can adjust our audio channels which means we can change our audio channel to 5.1 we need. What’s more, we can here adjust our video size, bitrates or frame rate to the meet our requirements on media players.
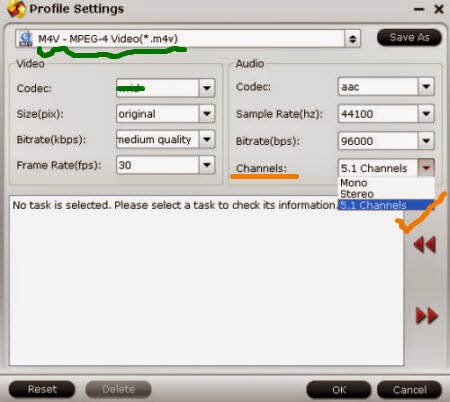
Finally, go back to the main interface, click the ‘Convert’ button to end your conversion work. With this MKV FLAC to AC3 5.1 audio assistant, we are surprise to handle the audio converting job well. So now, do you know clearly about it?
More related: