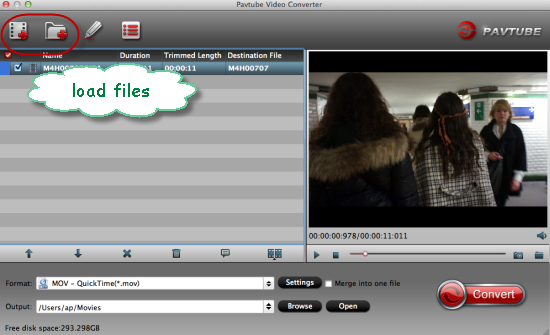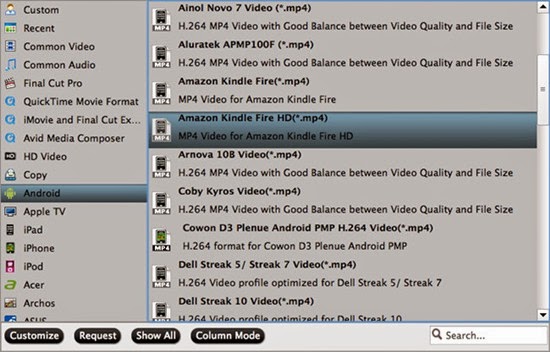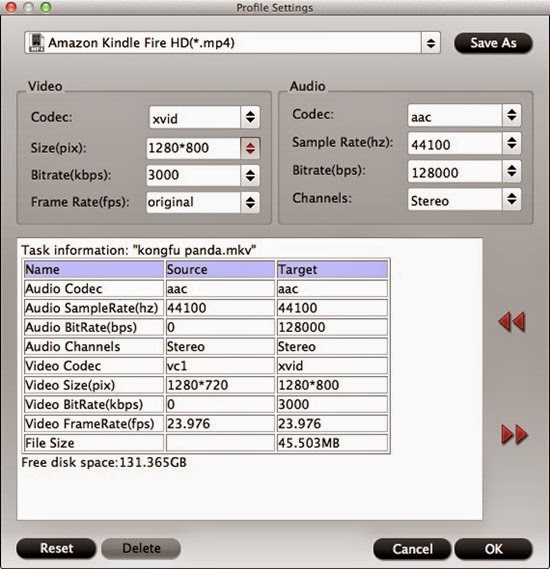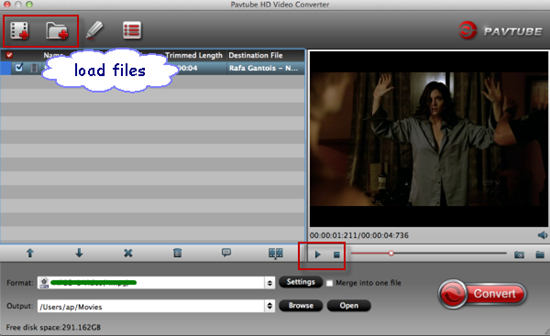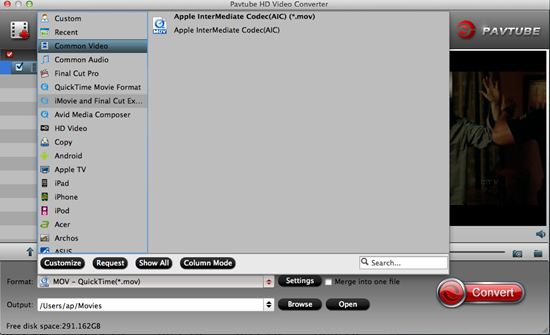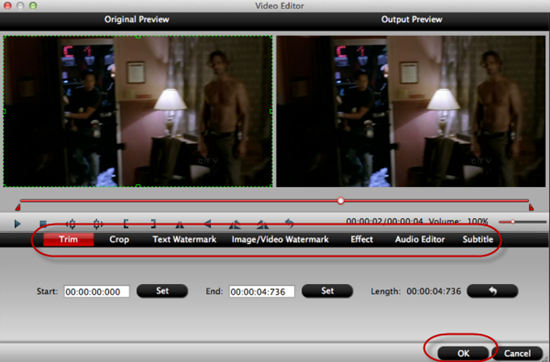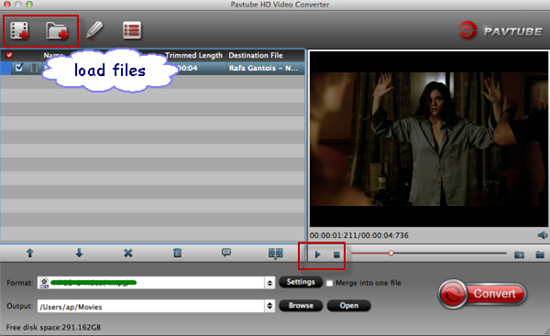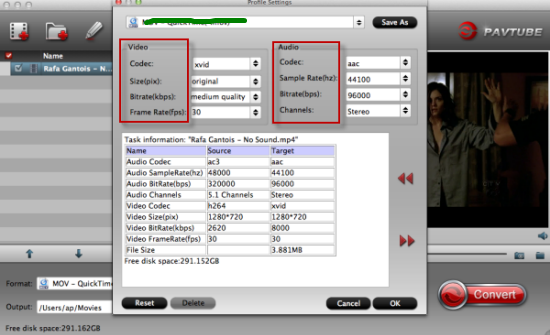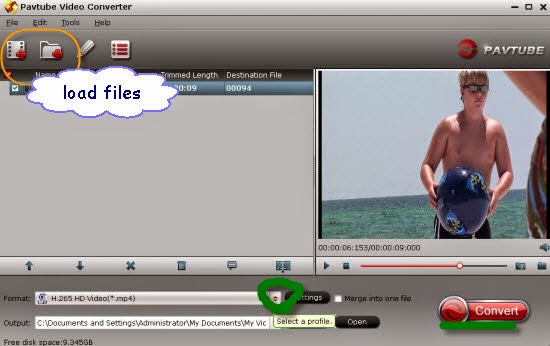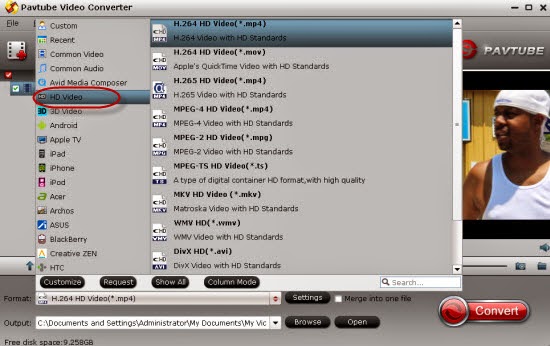Material Exchange Format (MXF) is an open-standard container or a wrapper format for digital audio and video media. There are many camcorders use MXF format, like Sony XDCAM series, Panasonic P2 series and Canon XF series. Unfortunately MXF is not an easy format to handle both on Windows and Mac. In this article, we aim to offer you an easy way to help you play MXF with VLC media player freely.
VLC media player is the most successful free open source cross-platform multimedia player in Windows, Linux, Mac OS X and framework that plays most multimedia files as well as DVD, Audio CD, VCD, and various streaming protocols. There are still many people encountered problems when playing MXF with VLC on Mac and Windows.
“I am using VLC to play some MXF files. The files play fine but it seems I cannot seek. Whenever I try to click to a position on the scrollbar the video will freeze and jump to the beginning. I am wondering is this a known issue?”
If you tried to play MXF with VLC on Mac and Windows, you may probably run into the same situations as mentioned above. To be able to make MXF files viewable on a Mac or a Windows PC through VLC, you are suggested to transcode MXF to a format that is suitable for your media player. This requires third party software like Pavtube MXF Converter for Mac. (Windows version)


Below is the simple guide about how to play MXF with VLC on Mac and Windows.
Step 1: Backup your MXF files to hard drive. Install and launch MXF Video Converter for Mac. Drag and drop MXF files to the software. You can import multiple files at once thanks to “Add from folder” button.
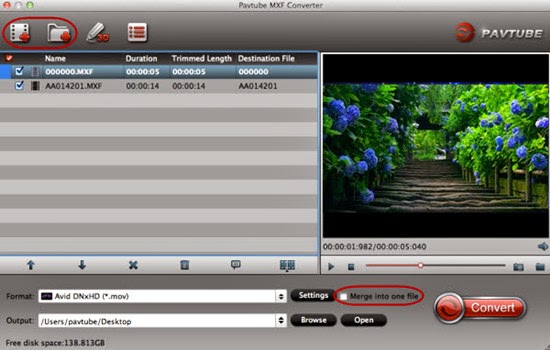
Step 2: Click the drop-down list in the format line to get the format box. Then choose “HD Video>>H.264 HD Video (*.mp4)” as output format.
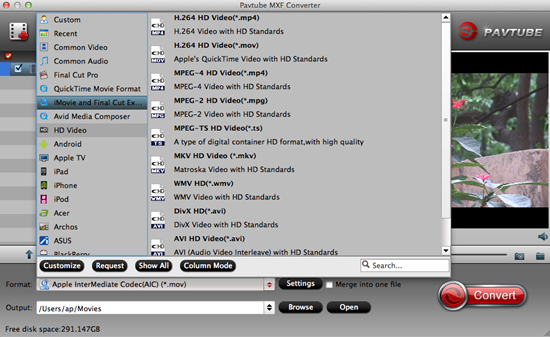
Step 3: You can adjust the parameters by clicking “Settings” button, choose the resolution, bitrate, frame rate and etc. as you want.
Step 4: You can preview to check the final result. Once you are satisfied with it, click the “Convert” button to start converting MXF files to H.264 HD Video MP4 for playing with VLC flawlessly. It will take you a little while.
Conclusion: Once the conversion process shows in 100%, click “Open” to get the output videos. Now, you can play MXF with VLC on Mac and Windows without any issues.
Further Reading:
- How to Edit Canon XF100 MXF files in FCP X Natively?: Compact in size, light weight and fully featured, the Canon XF100 Professional Camcorder can be tailored to fit a wide range of individual needs.
- Format a Disk to Use on Both Mac and PC: Have you ever encountered that when you want to transfer files between Mac and PC with hard disc or a flash drive which cannot well worked on one side?
- Convert HTPC Videos for Playback on Tablets from Windows Media Center: You are out if you still always use the Windows Media Center to watch TV shows on PC. Why not watch the video shows on tablets at anywhere anytime?
- How to Play 4K Blu-ray on PC?