When you attempt to import the MP4 video from Canon T6i to Final Cut Pro whatever FCP X/7/6 for some editing, you may encountered many problems, like import it slowly, and couldn't edit videos smoothly.

“I imported an mp4 file from Canon T6i/750D camera into Final Cut Pro, but if I click on it or try and put it on my timeline it gives me a general error message and says "error: out of memory." I tried to convert the mp4 file in MPEG Stream clip but it said, "Error: can't prepare the movie." The mp4 plays fine on my computer but I can't seem to convert it or edit it. I would really appreciate any help.”
Normally, we would like to adopt Final Cut Pro to edit MP4 videos, including Canon T6i/750D MP4 files mentioned above, YouTube MP4 videos, iTunes MP4 videos, and etc. in order to get better videos or more wonderful video files. Well, Final Cut Pro might not work with some MP4 files sometimes due to the codec issue or other reasons. In that case, you might try to find a way to convert MP4 to Final Cut Pro compatible format like MOV, DV, etc. This article here shows the MP4 to Final Cut Pro Mac conversion in details.
Tips: FCP supported video formats
The new Rebel-class DSLR uses the sophisticated H.264 compression method for recording video files to the camera's memory card. So the files you getting out of Canon T6i are suited to be delivered as what you don’t want. In order to edit Canon T6i MP4 files in Final Cut Pro smoothly, you need to convert its H.264 MP4 files to Apple ProRes codec, which ensures maximum editing quality and efficiency when working with FCP. To finish the task, you're recommended to use Pavtube HD Video Converter for Mac, a professional and easy-to-use video converter for Mac Yosemite, Mavericks, Mountain Lion, Lion, etc. users. By running it, there's no need to set the codec by you: the Mac program has optimized ProRes presets for Final Cut Pro.


Tutorial on converting Canon T6i MP4 files to ProRes 422 for FCP:
Step 1: Launch the HD Video Converter on your Mac, and then click the “Add video” button to import your MP4 files from Canon T6i directly. In order to import several files at one time, you can click “Add from folder” button.
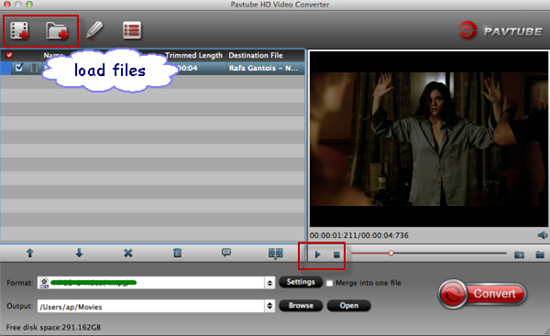
Step 2: Click the “Format” bar to get the drop-down menu and you can get “Final Cut Pro>>Apple ProRes codec”, including ProRes 422, ProRes 422 (HQ), ProRes 422 (LT), ProRes 422 (Proxy) and ProRes 4444. Choose the proper one you want. Here, we suggest you to choose Apple ProRes 422 .mov as the best output format.

Step 3: Press the “Settings” icon and you’d better set the video frame rate as 30fps, video size as 1920*1080 for editing Canon T6i MP4 in FCP easily.
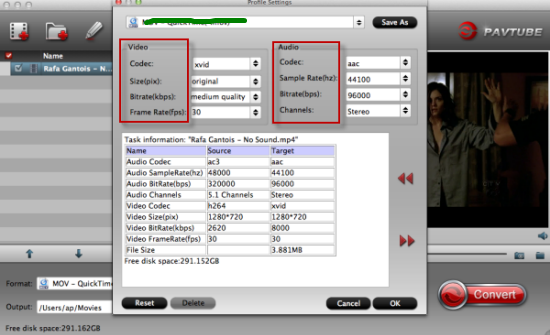
Step 4: Now, click "Convert" and let it go. The MP4 HD Video Converter for Mac supports batch conversion. So if you have lots of MP4 videos to convert, check “Shut down computer after conversion” and you can go away without keeping an eye on it.
Conclusion: Once the conversion process shows in 100%, click “Open” to get the output videos. Create a project and start Canon T6i editing MP4 files in Final Cut Pro with light speed.
Further Reading:
- Advice on Buying Streamers of Roku, Apple TV, Chromecast and Amazon Fire TV: Among Roku, Apple TV, Chromecast and Amazon Fire TV, you maybe want to know which one has the coolest features, which one is the best, which one is the most popular.
- How to Store and Stream Movies with Plex for Beginners?: Plex organizes all of your personal media so you can enjoy it no matter where you are. Here are several important steps to store and stream videos, music, movies with Plex in your home.
- Ultimate XAVC-S 4K Solution: Make XAVC-S 4K compatible with PS4: It's good to use PS4 as your home video game console for the HD 1080p resolution. But here is the problem about how to make the 4K XAVC-S video through PS4 for enjoyment?