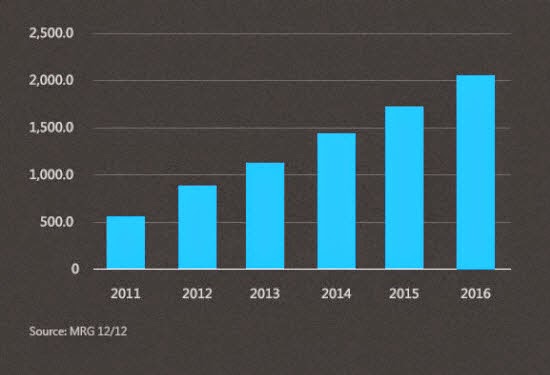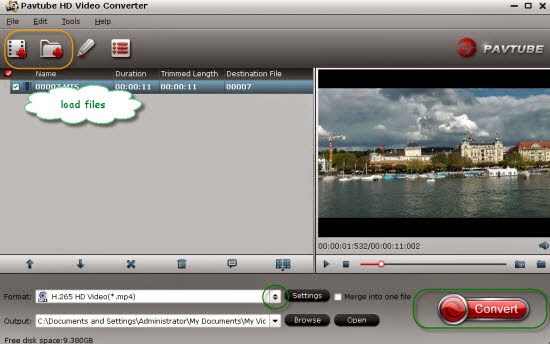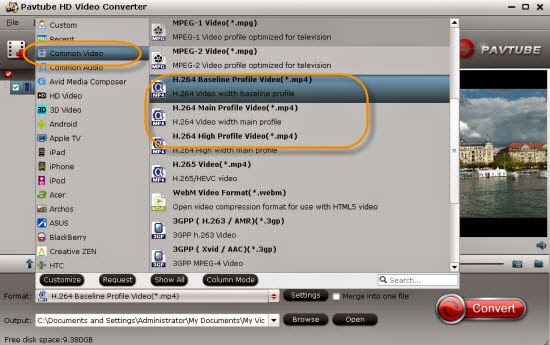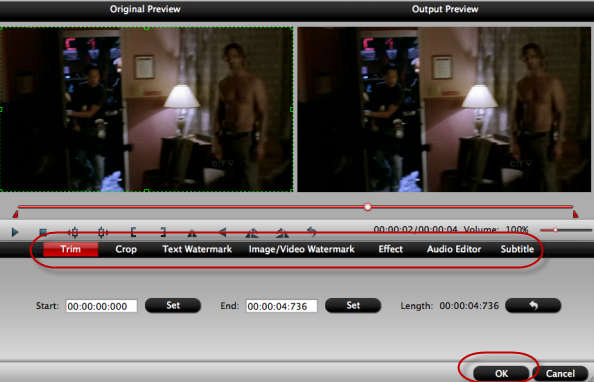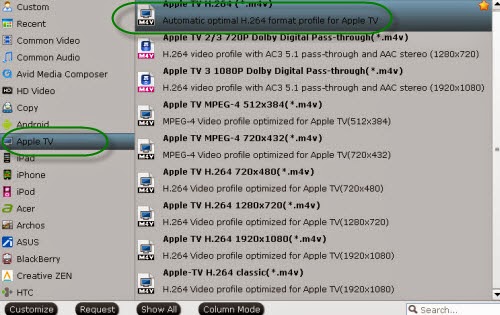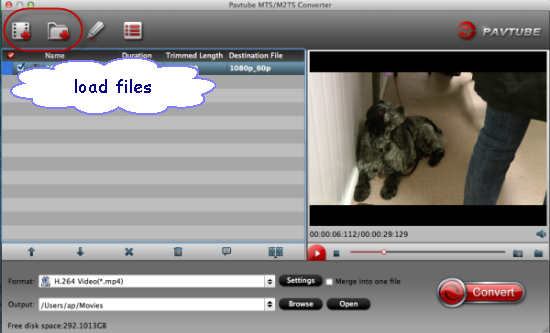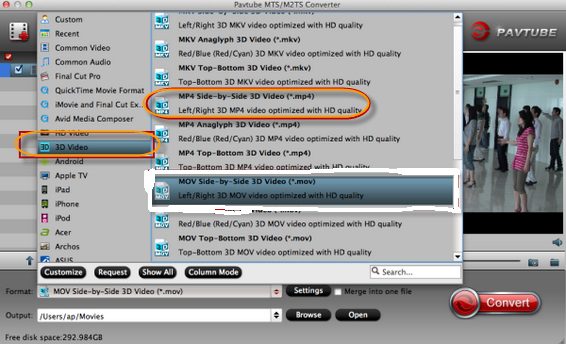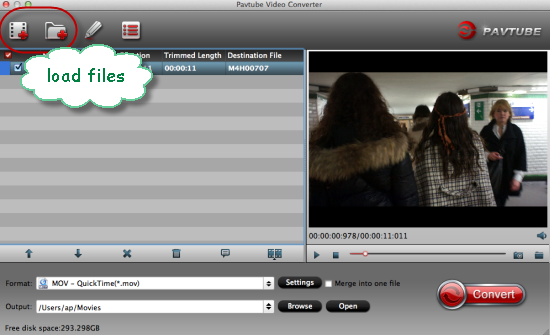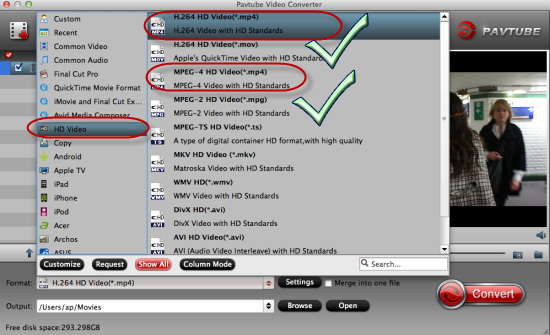In order to make the Samsung NX1 4K H.265 recordings friendly with Sony Movie Studio, this following article can offer you some effective ways.
Hello guys! It’s not a bad idea if you are enjoying the 4K recordings with your Samsung NX1 camera! Cause this kind of 4K camera has shot the footage encoded by H.265 codec, which is the newest codec standard that not be fully spread in this video codec area. So editing your 4K H.265 recordings to Sony Movie Studio 13 must trouble you a lot, right?

Comparing with the H.264, what advantages can H.265 bring to us?
In general, H.265 has several big advantages over H.264, including better compression, delicate image and bandwidth saving. Small size, higher quality, that’s the highlight h.265 codec brings to us. For more detailed differences, please read H.265 vs H.264 comparison table.
Efficient way of converting H.265 to MPG to make it suitable for Sony Movie Studio 13.
Among all available H.265 video converters in the market, not all video converting tools can hold the new H.265 codec videos well. Fortunately, the famous Pavtube Studio has claimed that their upgraded version has claimed the Pavtube HD Video Converter(version 4.8.2.0) can support the H.265 codec well. Let’s get more details on how to work it well:
Step 1. Load your Samsung NX1 H.265 recordings.
Launch the H.265 Video Converter and open the main interface, normally, we can click the ‘Add video’ and ‘Add from folder’ to add the source recordings. Of course we can also drag the files in this program. Batch conversion is also available.
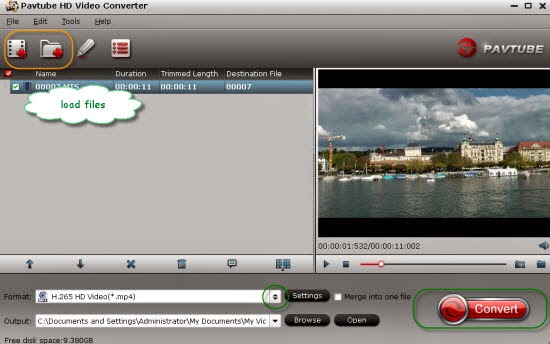
Step 2.Choose suitable output for Sony Movie Studio 13
Then we are going to come to the top important step, select the best output one for Sony Movie Studio 13. Tap the ‘Format’ bar on left of the preview window, drop down the output list, nearly on the bottom of the list, we suggest to find the ‘Adobe Premiere Pro/Sony Vegas’>>’MPEG-2 (*,mpg)’ as the best. Also, MOV and WMV you can have a try.
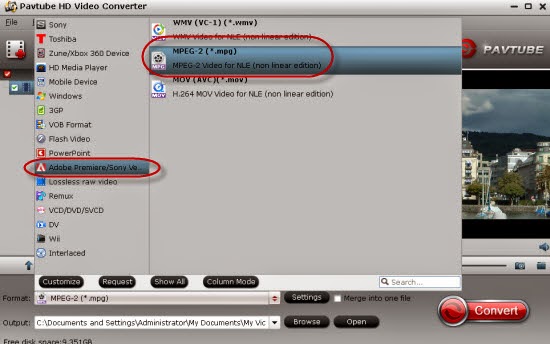
Tips: Encode other videos to H.265? Let me show you the way. Choose the ‘HD Video’ on the output list, could you see the ‘H.265 HD Video (*.mp4)’ there. That’s what you want. What I need to mention you is H.265 codec on one hand brings the higher quality and smaller size, on the other hand, it also need much more time to wait for the conversion result.
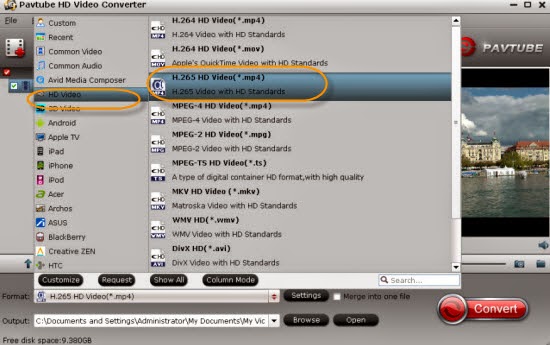
Step 3. Optional function for advanced users
Still Pavtube studio keeps the ‘Settings’ item down for those who wanna more adjustments on their output videos. To adjust the video codec, video size, bitrates or frame rate or some audio channels, why not take around of this function?
At the end of the page, if you have finished the preparation work, go back to the main interface, hit the big red button ‘Convert’ on the main interface, it’s time to get our job started. More details about this upgraded version you can take this article review for a reference.
More: