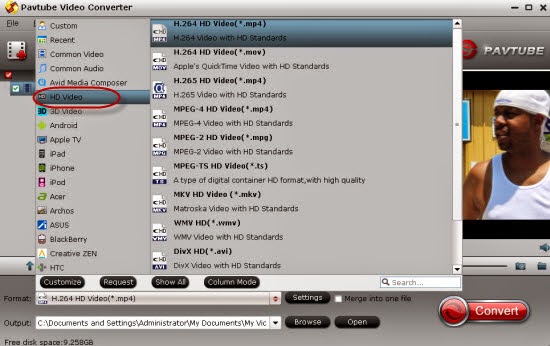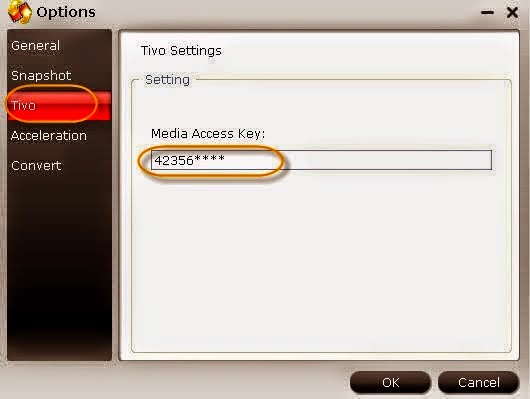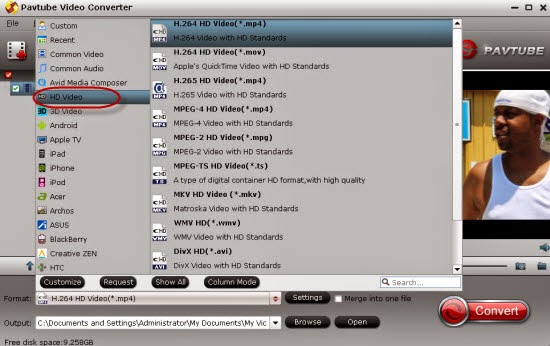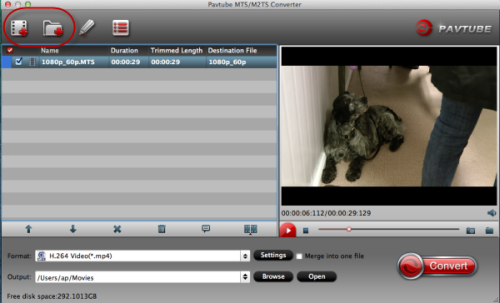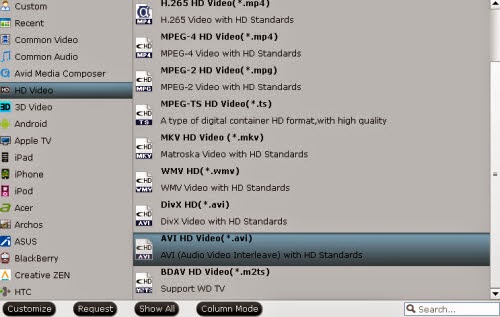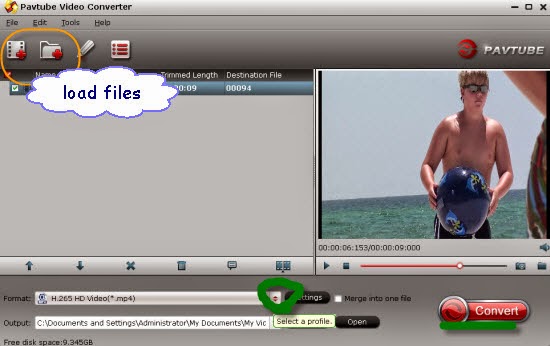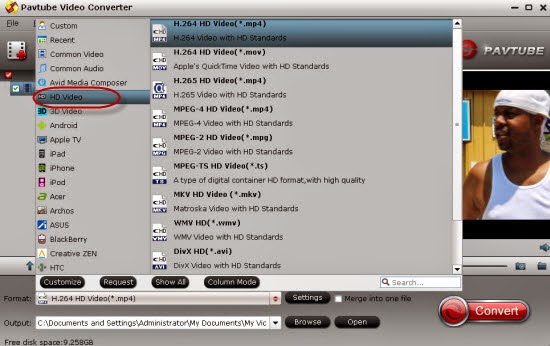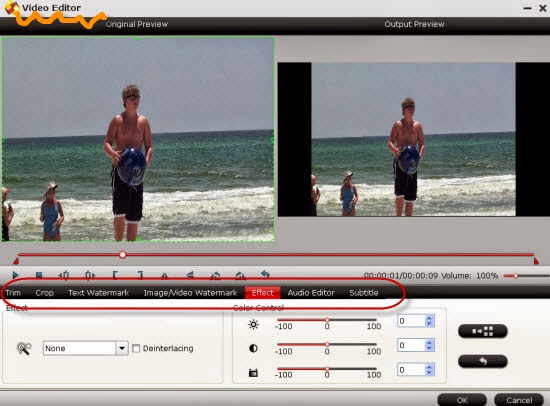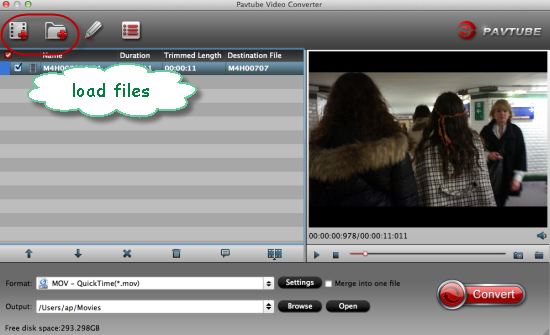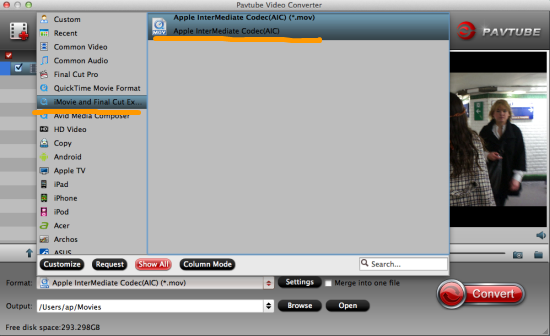Hot Search: Tivo to NAS | iMovie files to NAS | YIFY Torrents to Plex | AVI to Plex | GoPro video to Plex | MKV to Plex
"Recently our company shot some recordings encoded by VOB and for a further usage later, we need to store them in NAS server. But we fot some trouble when importing VOB files to NAS, something there always wrong with the original source as warning. So we cannot play them on Plex player and only MKV and MP4 can be accepted." While today here we would like to share some experience of converting VOB to MKV and MP4 with no quality loss in some efficient ways. (Read Plex Supported Formats)

What's the difference and usage between VOB and MP4?
VOB is the core format of files in DVD Video discs and contain the actual movie data. While MP4 is commonly used for saving files recorded by camcorder, or sharing video files on the Internet, or playing on various hardware devices like Plex player, or some other popular NLEs like iMovie, etc. Therefore sometimes people need to convert VOB to MP4 to enjoy and share VOB files with others.
How to convert VOB to MP4/MKV with no quality loss?
In order to covert VOB files to MP4 or MKV for storing in NAS and playing on Plex, we here highly recommend you the Pavtube Video Converter for Windows/Mac, which we can use to converting VOB to MP4/MKV or others with high quality preserved. Additionally, all Windows and Mac operation system can be supported well. Let's together see how it works.

 (Privce: $35)
(Privce: $35) Other Download:
- Pavtube old official address: http://www.pavtube.com/video_converter/
- Amazon Download: http://download.cnet.com/Pavtube-Video-Converter/3000-2194_4-75734821.html
- Cnet Download: http://download.cnet.com/Pavtube-Video-Converter/3000-2194_4-75734821.html
Step 1.Just drag and drop your VOB files from the computer to the pane of this app, or click the "Add Files..." option at the top left corner of this app's pane to choose and import the files you want to convert.

Step 2. Come to the output list by clicking the 'Format' bar on the left of the preview window. In order to preserve the high quality, we would like to suggest you to choose the 'HD Video' to select the 'H.264 HD Video (*.mp4)' or 'MKV HD Video (*.mkv)' as we mentioned above.

Step 3.Optional editing function you wanna a try? click the "Edit" button, and then you can customize your video by cropping, trimming, changing video effects, adding watermarks or a subtitle, etc.

Finally, click "Convert" to start to change VOB to MP4. After that you can click "Open Folder" to find out where the output files are saved. If you want to set where you to save the output files, click the "Output Folder" drop-down list to set it before the conversion. Then it's time to store our VOB files in NAS and enjoy them on Plex player! (Plex Guide for Beginners)
More Tips:
- Play Any Videos on Apple Devices via Plex Media Server
- Convert Videos from OPO to Tablets and Smart TV for Watching
- Play MKV on Roku 3/2 via USB Interface
- Convert TiVo Files for Playback on Android Tablet
- Convert M2TS with DTS for Playback on PS3 with AC3 5.1 Surround
- Problems with VLC Player When Playing H.265 Videos
- Stream 1080p/720p MKV Movies to Apple TV with with Dolby Digital 5.1
- Convert AAC MKV/MP4 movies to AC3 with 5.1 Channels
- How to Convert FLV to QuickTime for Playing?
- Play MPG/MPEG Files on Surface 3/Pro 3 without Issues
- FLAC vs WAV vs WMA: Convert Audio Files on iOS Devices
- Watch HD Videos on Samsung Galaxy Tab Series Tablets
- Get Kindle Fire HDX 7 to Play all 1080p/720p MKV HD movies
- Convert MXF Videos for TV Broadcasting and Vimeo Sharing
Good News! Pavtube Bundles Dealsare coming! If you want to import/preserve/mix multi-track MXF in MKV/MP4/MOV formats, get multi-track Apple Prores MOV for further editing in Final Cut Pro (X), the following bundled software is your best choice:?
--------Video Converter($35) + MXF MultiMixer($45) = $54.9, Save $25.1 (buy link)
--------Video Converter for Mac($35) + iMixMXF($45) = $54.9, Save $25.1 (buy link)
Go ahead and click the link to get your coupon. Save up to $44.1!Never miss!!!