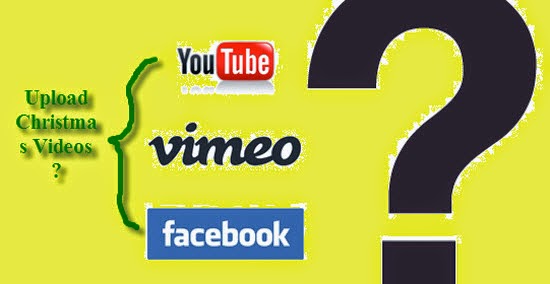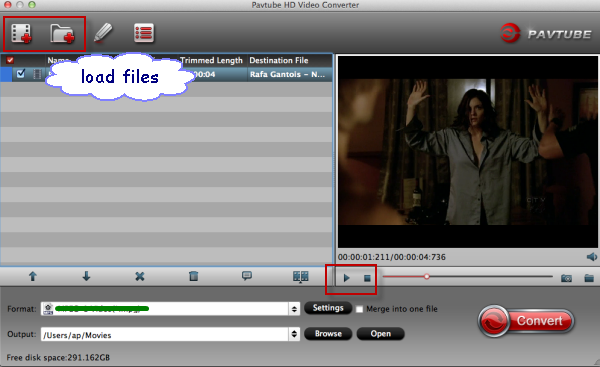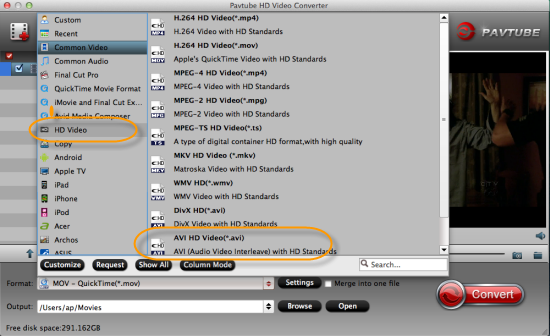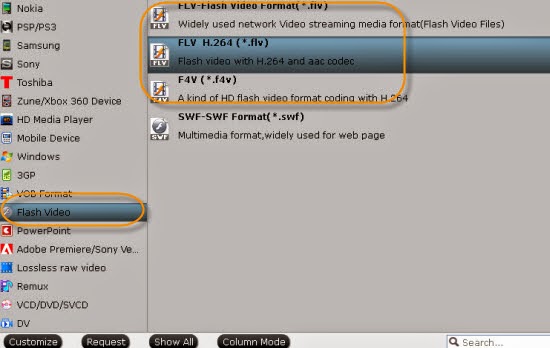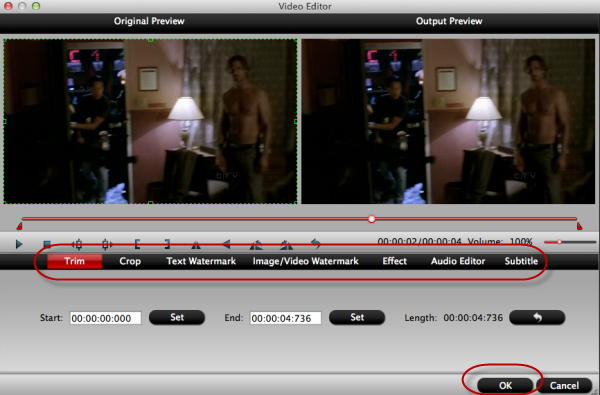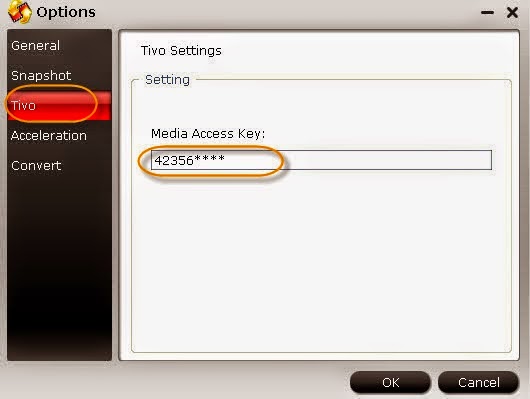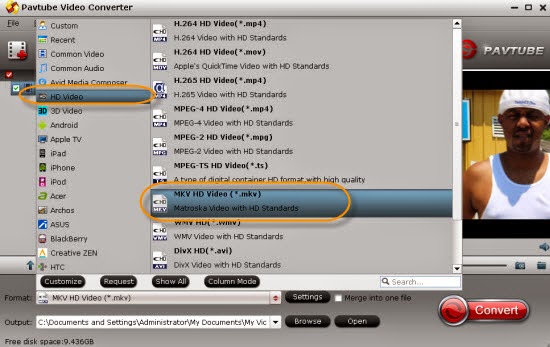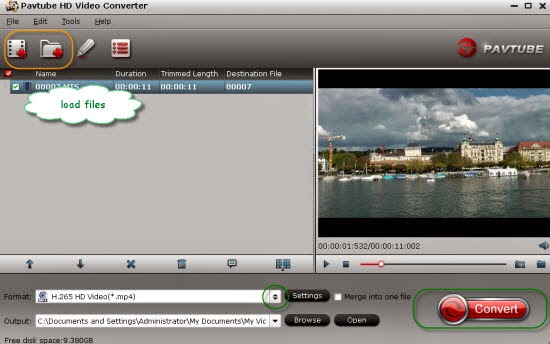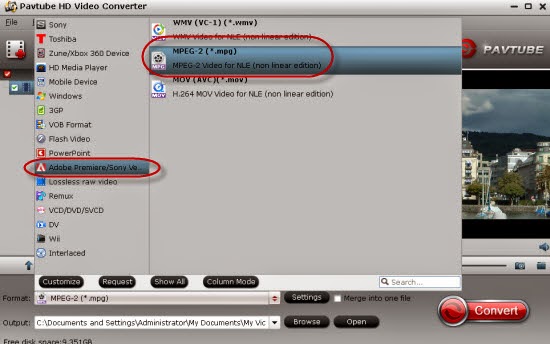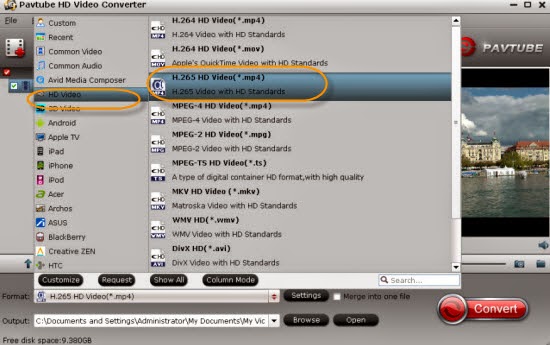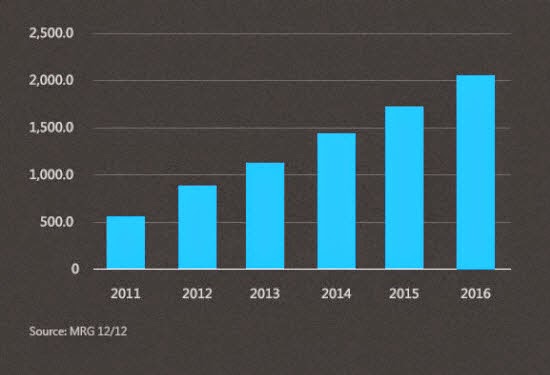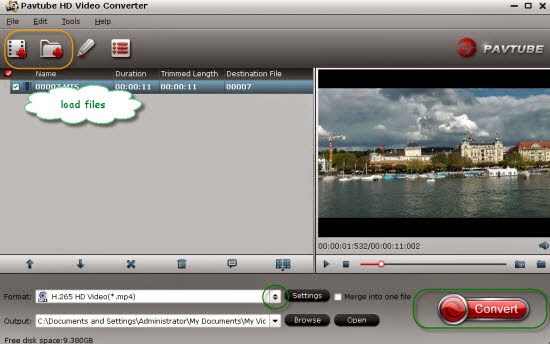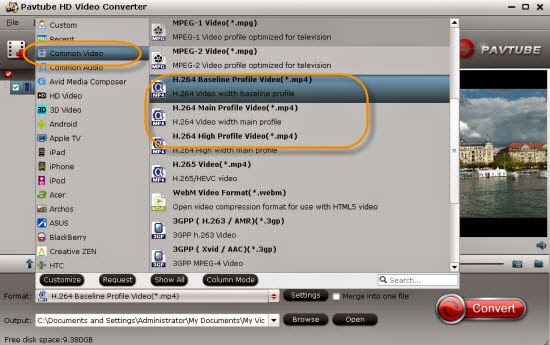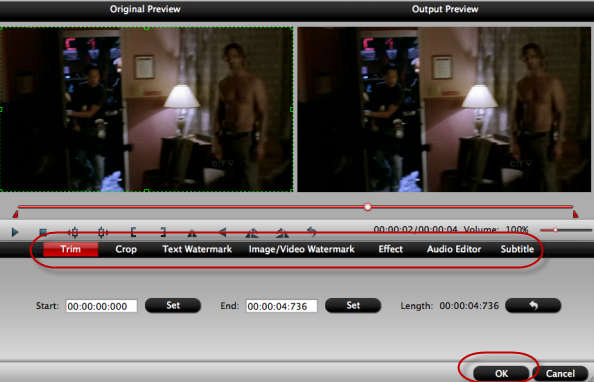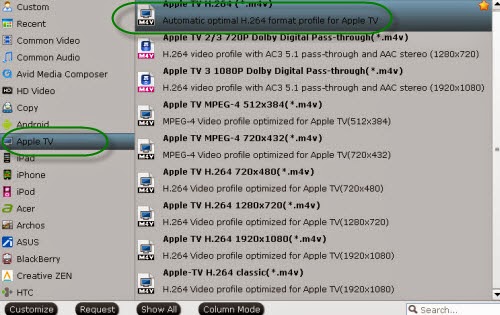Receive XAVC S footage from the newest Sony FDR-AX100 camcorder? After editing your XAVC files in PowerDirector 13, both H.265 and H.264 codec videos you can get as output. but how to convert them freely to each other has become an important task.

'Last sunday I made my first shot with FDR-AX100. Then I edit the video with PowerDirector13 Ultra. I create 2 exports: One 4K-to-1080p H264 codec and One 4K-to-1080p H265 codec. Both videos are MP4 conteiners. In order to freely transcode the H.265 and H.264 to each other no matter for editing in NELs or playing on media players, I'm looking for a professional video converter that can work the issues well. Any good suggestions?'
Pavtube Video Converter---Best H.264/H.265 converter for us!
From H.264 to H.265, we can fully take advantage of the higher quality and smaller size. While from H.265 to H.264, it can help us edit or play H.265 videos on NELs and players much more eaisly. That's the truth! So here we strongly recommend the Pavtube Video Converter for you, with the newest version 4.8.2.0, it can support the H.265/HEVC videos encode and decode well.
Let’s see the great changes of this H.65 Video Converter(More details?)
Step 1.When you download and install this program in according to its instructions, open the main interface, drag your files with ‘Add video’ or ‘Add from folder’, we can easily let the source files in. The latest version 4.8.2.0 can support the H.265/HEVC videos for importing well.
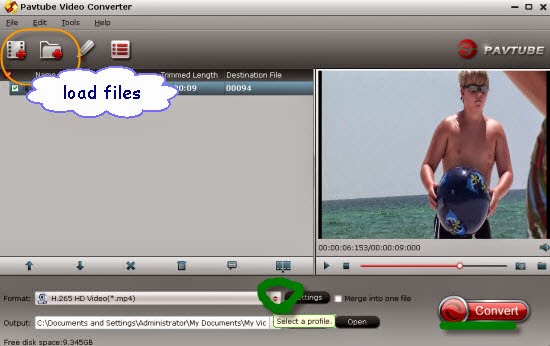
Step 2.Next, let’s come to the output list for more details, there are some main changes we should know better in this new version. Such as the added item ‘H.264 Baseline/Main/High’ three standards we can choose as we want. Usually, for some older devices, we can choose the baseline for the best, but for new, we always choose the ‘High’ to get the best quality.
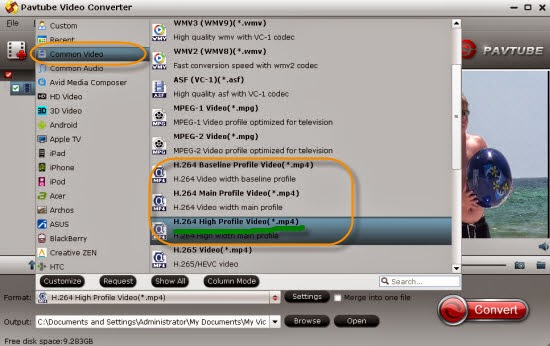
Step 3.What’s more, we can see the added ‘HD Video>>H.265 HD Video(*/mp4)’, here we can transcode our video to H.265 codec. With the smallest body of H.265 videos, I’m afraid it will take us a lot of time. So if you are free, why not have a try to presume the higher video quality? As mentioned above, we can choose this one for editing in PowerDirector for a nice editing.
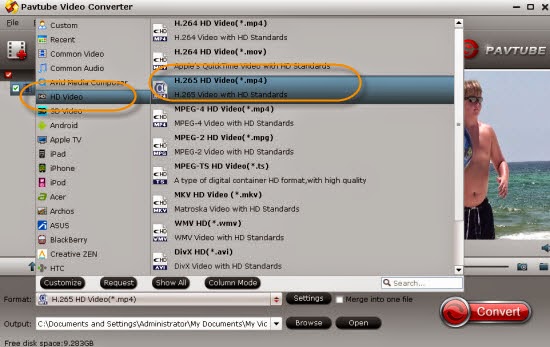
What’s more, the upgraded version has already fixed the bug of the crash when importing XAVC files in for working. Additionally, the original ‘Settings’ and ‘Edit’ functions they have preserved well.
Tips: For now, the two versions are only available for Windows, the upgraded Mac version will release as soon as possible. So if you have already got this H.265 video converter, just click the ‘Help’>>’Update’ to the latest version for more enjoyment. Now, are you still worrying about how o deal with the H.264/H.265 videos after edited from PowerDirrector 13?
Related: