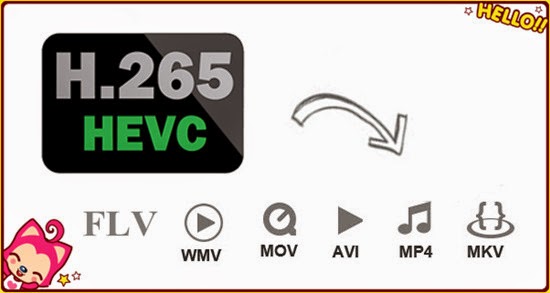
Q1: What is H.265/HEVC?
High Efficiency Video Coding (HEVC) is the latest generation video compression standard developed by the ISO/IEC Moving Picture Experts Group and ITU-T Video Coding Experts Group, through their Joint Collaborative Team on Video Coding. HEVC is also known as ISO/IEC 23008-2 MPEG-H Part 2 and ITU-T H.265. HEVC provides superior video quality and up to twice the data compression as the previous standard (H.264/MPEG-4 AVC). HEVC can support 8K Ultra High Definition video, with a picture size up to 8192×4320 pixels.
Q2: What’s the difference between H.265 and the previous standard H.264?
H.264 has been a huge success. It’s a flexible codec standard that’s used by streaming services, satellite providers, and for Blu-ray discs. It’s scaled remarkably well since it was first proposed and is capable of handling 3D, 48-60 fps encodes, and even 4K. The Blu-ray disc standard doesn’t currently include provisions for some of these technologies, but the H.264 codec itself is capable of handling them.
However, while it can handle these types of encodes, it can’t do so while simultaneously keeping file sizes low. A new standard is necessary to push file/stream sizes back down while driving next-generation adoption, and that’s where H.265 comes in. It’s designed to utilize substantially less bandwidth thanks to advanced encoding techniques and a more sophisticated encode/decode model.
Q3: How to encode/decode H.265/HEVC to MKV, MP4, AVI, MOV, WMV, FLV on Mac Yosemite?
After testing countless freeware and commercial software, considering the ease of use and lossless quality, we would recommend Pavtube Video Converter for Mac to you which is an all-in-one H.265 Converter. As upgraded to the latest version 4.8.5.0, this Mac Video Converter can definitely support H.265 encoder/decoder very well. Moreover, it can encode/decode H.265 to MKV, MP4, AVI, MOV, WMV, FLV on Mac Yosemite with fast speed, easy operation and quality maintained.


Specific guide on how to encode/decode H.265 to MKV, MP4, AVI, MOV, WMV, FLV on Mac Yosemite:
Step 1: Run the upgraded Mac Video Converter, and click the “Add video” button to load your original H.265 recordings. If you want to load several files at one time, “Add from folder” button is available. Besides, you can also drag and drop the files to the main interface directly.
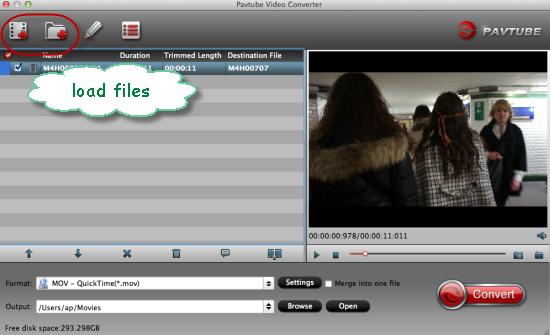
Step 2: When you launch the program and load your H.265 files in , then we can choose the suitable output formats. To convert H.265 to MKV, you can choose “HD Video>>MKV HD Video (*.mkv)”. To convert H.265 to MP4, you can choose “HD Video>>H.264 HD Video (*.mp4)”. To convert H.265 to AVI, you can choose “HD Video>>AVI HD Video (*.avi)”. To convert H.265 to MOV, you can choose “HD Video>>H.264 HD Video (*.mov)”. To convert H.265 to WMV, you can choose “HD Video>>WMV HD (*.wmv)”. To convert H.265 to FLV, you can choose “Flash Video>>FLV H.264 (*.flv)”.
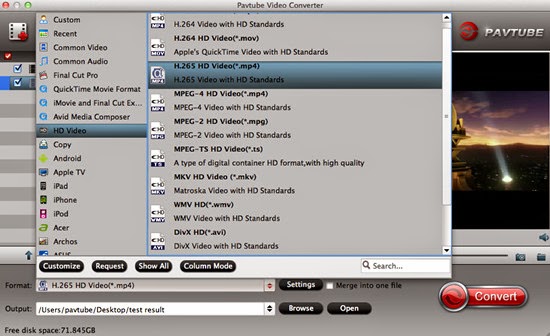
Step 3: Click “Settings” button to customize the output video and audio settings by yourself. But if you are not good at it, you’d better use the default parameters, they will ensure you a good balance between file size and image quality basically. You can change the resolution, bit rate, frame rate as you need.
Step 4: When everything is ready, you can take a preview by hitting “Play” button. If you are satisfied with the final result, you can click “Convert” button to finish the conversion work.
Conclusion: When the conversion is done, you can click “Open” to get your generated files. Now, you can use them for editing, playing, uploading, sharing and all you want. Good news for everyone! All of us can get 40% discount off before May, 1st, 2015. Come on! Why not seize the chance and take a close look at the event?
Further Reading:
- How to Upload H.265/HEVC Videos to YouTube or Vimeo?: Many users who use some latest H.265 cameras like Samsung NX 1 would complain that “My attempts at uploading H.265 videos to YouTube fail during processing.”
- Top 5 Best H.265 (HEVC) Codec Decoding and Encoding Tools: While it has not be accepted by most media players or NLEs yet so today here in this page, we would like to introduce you some best H.265/HEVC encoder and decoder to help us to work well with this new H.265/HEVC.
- Top 5 Best Video Converter for Mac Reviewed 2015: When you are doing to watch some videos on Mac, have you met the trouble of ‘Error message’ appeared on the screen?