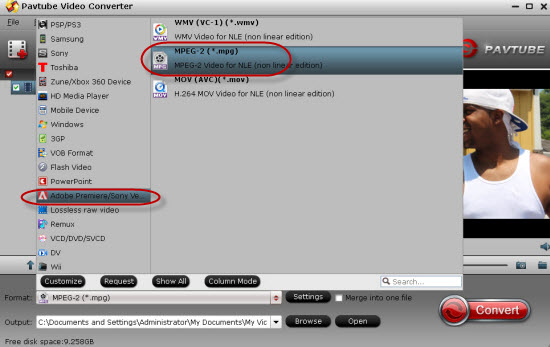- Personal Ground Station with built-in touchscreen
- Integrated 3-axis precision gimbal camera
- 4K/30fps ultra high definition video
- 1080p/120fps slow motion video
- User controlled video resolution, white balance and light exposure
- 12 megapixel photos with No-Distortion Lens
- Handheld SteadyGrip for capturing video footage
Well, according to our multiple testing, we found one main basic reasons behind there. Davinci Resolve 12, 11 can handle (usually) 4K files without much problem, but it is extremely hardware intensive. The easy workaround to edit Typhoon-H 4K videos in Davinci Resolve is to convert the Typhoon-H 4K to a more editing-friendly format for Davinci Resolve. If you're a professional users, you must know that the most suitable format is MOV which is encoded by DNxHD codec. Therefore, a Mac 4K to DNxHD Converter can be a good assistant.
Hot conversion: MOV to Davinci Resolve 11 ǀ AVI to Davinci Resolve ǀ MP4 to DaVinci Resolve
Overall, the program is best Video Converter for Typhoon-H. With this best Typhoon-H HD/4K to Davinci Resolve 11/12 video converter, you can effortlessly transcode Typhoon-H video to DNxHD encoded MOV, which will creat a Davinci Resolve friendly file format keeping the Gopro original quality. Besides Premiere, this software can also export any suitable format for editors like DNxHD for Avid, Apple ProRes for Final Cut Pro, Apple InterMediate Codec for iMovie, MPEG-2 for Adobe Premiere and more NLE systems for native editing. With it, you can also can convert Typhoon-H HD/4K video to YouTube, Facebook, Vimeo, Instagram and more for sharing with the world. (read how to adjust Typhoon-H 4K to 1080p)
If you are a Windows uer, you can turn to the Windows version here.
Download the best video converter for Davinci Resolve 11/12:


Other Download:
- Pavtube old official address: http://www.pavtube.com/video-converter-mac/
- Amazon Store Download: http://www.amazon.com/Pavtube-Video-Converter-Mac-Download/dp/B00QIBK0TQ
- Cnet Download: http://download.cnet.com/Pavtube-Video-Converter/3000-2194_4-76179460.html
How to Convert Typhoon-H video to DaVinci Resolve 11/12 for editing?
Step 1: Download and have a quick installation. The trial version will have a watermark on your converted files. Except for that, there are no time limitation, no virus, and no unnecessary bundle apps while downloading. After that, click “Add Video” button to load your original videos. You can load several files at once thanks to “Add from folder” button.

Step 2: Here, you need to choose what you want the output to be. Click “Format” drop-down list, and then select “Avid Media Composer>>Avid DNxHD (*.mov)” as the best output format.

Step 3: Click “Settings” button to customize the output video and audio settings by yourself. But if you are not good at it, you’d better use the default parameters, they will ensure you a good balance between file size and image quality basically. You can change the resolution, bit rate, frame rate as you need.
Step 4: When everything is done, you can take a preview by hitting “Play” button. If you are satisfied with the final result, you can click “Convert” button to finish the conversion work.
Conclusion: Once the conversion process is complete, you can click “Open Folder” button to get the generated files for editing Typhoon-H HD/4K video in DaVinci Resolve with optimum performance.
Read More:
- Convert Phantom 3 4K Video to DNxHD MOV for DaVinci Resolve
- DaVinci Resolve & MTS Workflow: Importing MTS files into DaVinci Resolve 9/10/11/12
- How to Import 4K videos to FCP 7/X?
- Phantom 4 4K not importing to Windows Movie Maker?
- How does Sony Vegas Pro 13 support 4K videos?
Related Softwares:
1. Pavtube HD Video Converter for Mac/Pavtube HD Video Converter - 1. All popular HD video formats supported: Convert 1080p/720p MKV, MOV, MXF, MTS, M2TS, M2T, TS, M4V, MP4, AVI, MPG, VOB, WMV, 3GP, FLV videos for free playback/editing/uploading/burning. 2. Wide range of outputs and supported devices: With considerable output formats, Pavtube HD Video Converter can ensure free playback of HD video files on different devices like Apple products, Android smartphones/tablets, media players, game consoles, MP4 players. 3. Output video formats for editing tools: Easy to convert HD/SD videos for professional video editing tools (e.g. Sony Vegas, Adobe Premiere Pro, Windows Movie Maker, Pinnacle Studio).
2. Pavtube MXF Converter for Mac/Pavtube MXF Video Converter - Pavtube MXF Converter can handle MXF/MXF footage produced by Canon, Sony and Panasonic camcorders and convert XAVC MXF video files to H.265, MP4, MOV, AVI, MKV, WMV and various video format supported by popular devices such as PowerDVD, Plex, HDD, NAS, iPHone 7, iPhone 6/6 Plus, iPad Air 2, iPad mini 4/3, Galaxy Tab S, Galaxy S7, Nexus 7, Surface Pro 3/4, PS4, PS3, HDTV, etc. Having problem importing MXF videos to your editing programs? Pavtube MXF Converter is capable of converting MXF videos to the video format supported by editing programs such as Sony Vegas Movie Studio/Pro, Adobe Premiere Express/Elements/Pro, Avid Media Composer, Windows Movie Maker, etc..
3. Pavtube MTS/M2TS Converter for Mac/Pavtube MTS/M2TS Converter - Pavtube MTS/M2TS Converter can also output various video formats supported by iDevices, Android and Windows tablets/smartphones (including iPad/iPhone, Google Nexus 9, Kindle Fire HDX, Samsung Galaxy Tab 3/Galaxy Tab S/Galaxy S7/S6/S5, Surface Pro 4/3 and so on), editing programs (such as Avid Media Composer, Avid Xpress Pro, Adobe Premiere Pro, Adobe After Effects CS6, Adobe Creative Suite 6, Cyberlink PowerDirector, DaVinci Resolve, Magix Movie Edit Pro, Kdenlive, Keynote, Sony Vegas, Windows Movie Maker), game consoles, media players.