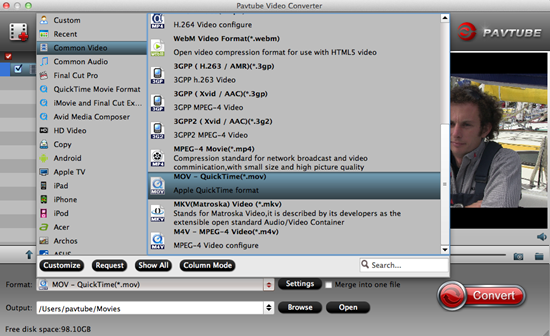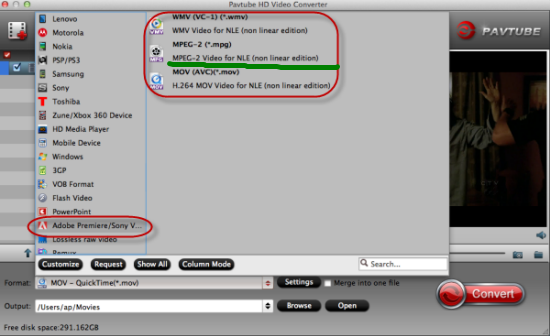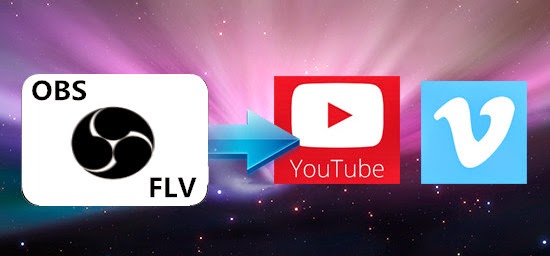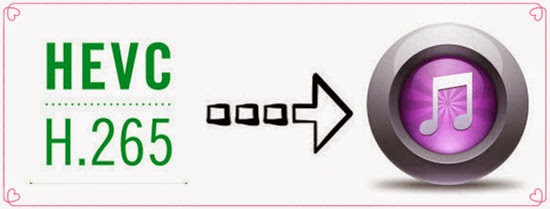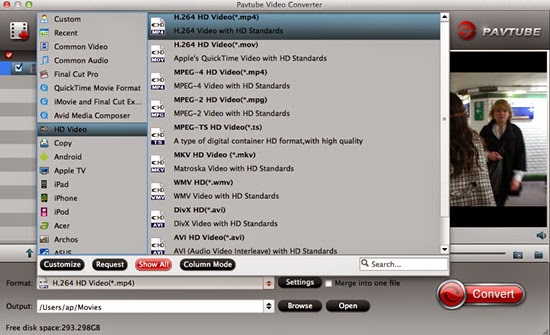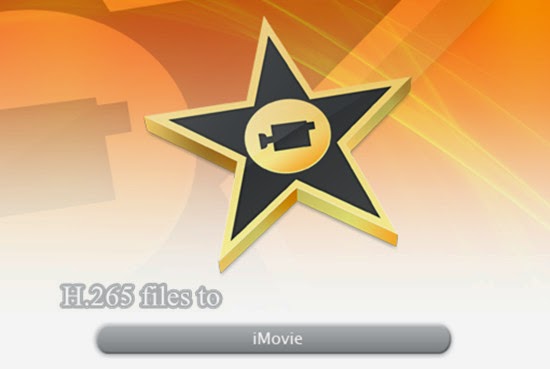Summary: In order to play Sony MTS files on TV smoothly, the direct and workable solution is to convert MTS to TV more compatible H.264 MP4 format. This article will introduce you an MTS Converter and a step by step guide.

High definition camcorder is becoming a natural fit for its lighter weight, higher capacity memory. It is really fabulous that you can use your camcorder to capture each moment in your holiday, wedding, baby birthday and so on. The downside, of course, is the nagging question of what to do with this video in MTS format once you're done shooting with Sony camcorder.
These files in camcorder are often saved as .mts or .m2ts extensions of the AVCHD format, they are not playable with TV and etc. To work these MTS files from Sony camcorder with TV, you may need to convert MTS to TV playable format MP4 on Mac/PC. You may ask why. Cause MP4 is widely used on the most popular devices. More and more portable devices are support this file form. Besides, MP4 has a much smaller file size and meanwhile remain the high video quality.
So, if you are not such a technical guy, it’s better to try out the easier and quicker way- depend on third-party software. In order to save you from complex running steps, here suggest you Pavtube MTS/M2TS Converter for Mac/Windows. You may worry about the output quality and the degradation. No need to worry about this aspect, this all-in-one converter will maintain the quality as the original one and even bring it to a higher level.


How to convert Sony MTS files to TV playable format for playing on Mac/PC?
Step 1: Download and install the corresponding versions. Import Sony MTS files to Mac MTS Converter. Run it as the best Mac MTS Converter, and click the “Add video” button to load Sony MTS files. You may also directly drag and drop Sony MTS videos to application UI for importing files.

Step 2: Click “Format” bar to determine output format. Choose the suitable format from "TVs" category.
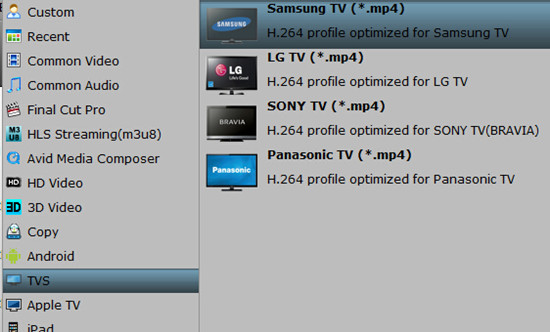
Step 3: Adjust video and audio parameters, including the bit rate of video and audio, the codec of video and audio, video size, sample rate, frame rate, audio channels, etc., in the Profile Settings by hitting “Settings” button.
Step 4: Click “Convert” button to start converting Sony MTS to MP4 for TV playing. You can get the generated files by clicking “Open” button.
Conclusion: Now, you can enjoy Sony MTS files on TV without any hassles. Good news! During May 29th to June 1st , you can get our part products 40% off. Why not take a close look at our event and have a try? Happy weekend!
Further Reading:
- How to Convert 3D M2TS to SBS/Red-cyan MP4 for Sharing?
- Import Pentax K-3 II Videos to FCP X for Natively Editing
- Work Alpha 77 Mark II AVCHD MTS with FCP X
- How to Solve the freezes when importing MTS media to Premiere CC-2015.3?
- Edit Alpha 77 Mark II AVCHD MTS in Avid MC on Yosemite
- Simple Way to Import Alpha 77 Mark II AVCHD to Premiere Pro