Summary: Some users complain that “My attempts at uploading OBS FLV video to YouTube/Vimeo fail during processing.” It’s obvious that import OBS FLV video to YouTube/Vimeo may cause some issues.
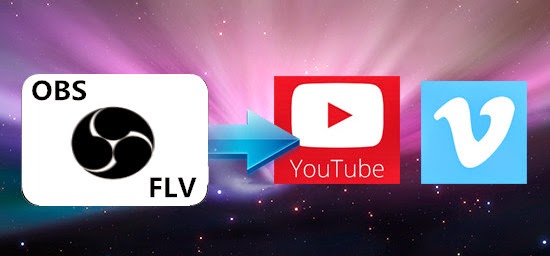
Open Broadcaster Software is free and open source software for video recording and live streaming. Have you ever recorded some game footage with OBS? Generally OBS saves files as MP4 or FLV. It says that the files can be uploaded straight to YouTube or other video hosting site just fine. But why I encounter incompatible issues when importing OBS FLV video to YouTube/Vimeo or other situations like OBS videos to Premiere, OBS FLV to Avid, OBS FLV to DaVinci Resolve?
FLV usually comes from a video-sharing website like YouTube, Vimeo or from OBS (Open Broadcaster Software), etc. Though FLV is the same format with YouTube supported one, the codec of OBS FLV videos is totally different from YouTube best accepted one. Since YouTube is the most popular website where we can upload our favorite videos to it for sharing online with other people, any good solutions to transcode OBS FLV video to YouTube/Vimeo directly?
To upload OBS FLV video to YouTube/Vimeo flawlessly, you’ll need to convert OBS FLV to YouTube/Vimeo both compatible format. In this case, Pavtube Video Converter for Mac is the first and best choice for you. With the recent upgraded version 4.8.5.1, it can encode/decode H.265/HEVC videos so nicely. If you are running on Windows, you can refer to the equivalent version Pavtube Video Converter.


How to upload OBS FLV video to YouTube/Vimeo for sharing on Windows/Mac? (Take Mac version as an example.)
Step 1: When you download and install the Mac Video Converter, open the main interface and choose the “Add video” to load your OBS FLV videos in. For the multiple video clips we can hit the “Add from folder” button.

Step 2: Before choosing the format, you can check about the supported formats of YouTube and Vimeo first then decide which output format to choose. As we can see from those two sites, both the H.264 codec contained with MP4 can be supported by them both. So we go to the “Format” bar then choose “HD Video>>H.264 HD Video (*.mp4)” as the output format.

Step 3: Most of you guys must have the desire of a further editing with your output videos, right? On the main interface, “Edit” is waiting for you. “Trim” to decide where to start and where to end, “Crop” to cut some unwanted clips, “Subtitles” to add some explanations to your audience.
Step 4: Click the “Convert” button under the preview window and the Mac Video Converter starts converting. By the way, you can take a screenshot at your favorite frame.
Conclusion: After converting, you can click the “Open” button to find your converted files. Now, you can upload OBS FLV video to YouTube/Vimeo for sharing on Windows/Mac without any worries! What are you waiting for? Just go ahead and have a try! Enjoy it!
Further Reading:
- Mac MXF Workflow - 2015 Top 5 Best MXF Converters for Mac: MXF bundles together video, audio, and programmed data, such as text - together termed essence - along with metadata and places them into a wrapper.
- FLAC vs WAV vs WMA: Convert Audio Files on iOS Devices: While due to IOS supported audio formats, we are usually failed to import the FLAC files to IOS devices to enjoy the lossless quality.
- Why Premiere Pro CC Cannot Edit iPhone 6/5/4S MP4 Footage?: When pulled iPhone 6/5/4S MP4 into Premiere (CC), the sound goes out of sync to the point that it is unusable after about seven minutes.