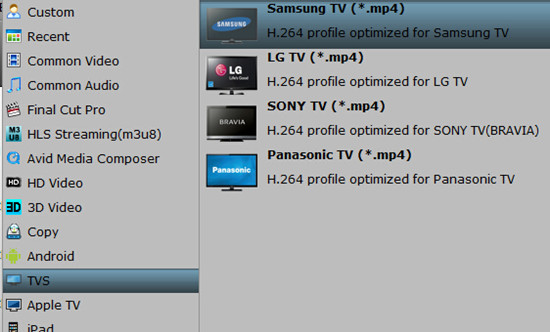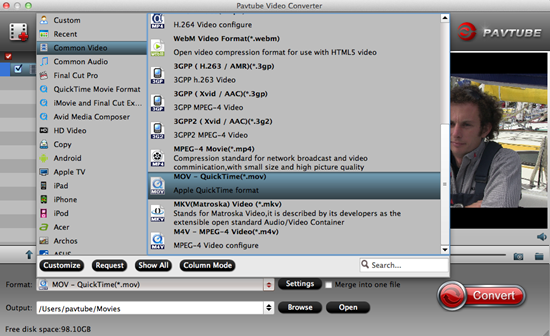Summary: How to import Canon C100 MTS to Premiere/Sony Vegas? There’s no native way to do this—and I’ll give an alternative method to import MTS from C100 to Premiere/Sony Vegas for editing without any loss.

There is a well documented bug with editing long AVCHD clips in Premiere/Sony Vegas. One of the affected camera is the C100. Adobe acknowledged the existence the bug some time ago and although they final announced that they are committed to fixing the bug. However, it’s still painful experience for C100 owners who want to edit Canon C100 MTS footage in Premiere Pro, as so many issues still exist.
Q: “I just installed the new updates and tried to start a new project in Premiere CC and import MTS files. I get an error message saying ‘The file has an unsupported compression type.’ I’m really excited about all the new features in this update and want to be able to use them for work but right now I'm super disappointed.”
Sometimes, if you are currently using an older version of the Adobe (for instance prior to Adobe version CS5), maybe an upgrade of the Adobe version could help. Still stuck with unsuccessful attempts? Perhaps there is some required codec missing or it is an incompatible video file format.
Actually, it’s not so hard to do the trick. Why we always have trouble editing because Premiere Pro still cannot accept all codecs contained in an MTS file to go natively. From Adobe Premiere Pro supported file formats list, you may get some clues about how to successfully import C100 MTS to Premiere. There is no doubt to convert MTS to MPEG-2, which is best accepted by Premiere as well as Sony Vegas. Read related posts about the MTS to Premiere/Sony Vegas issue, some guys recommend the Media Browser, so I tried that instead of dragging MTS files into Adobe Premiere. Unfortunately it still does not work. To get rid of the issue, transcoding MTS files to Premiere/Sony Vegas from C100 is recommended an efficient and ultimate workaround. Here you can depend on Pavtube MTS/M2TS Converter, an easy-to-use yet powerful high-quality MTS converter, player and editor under Windows operation system.


How to import C100 MTS to Premiere/Sony Vegas for editing?
Step 1: Download MTS/M2TS Converter, and follow the prompts to install the program. When the installation is complete, the best program will launch automatically.
Step 2: Click “Add video” button to load C100 MTS files or directly drag the files into file list. By default, the files are selected. You can delete files which you don’t want to import to.

Step 3: Click “Format” bar to determine output format. For best image quality, click the format bar and choose “Adobe Premiere/Sony Vegas>>MPEG-2 (*.mpg)” as output format.

Step 4: Click “Convert” button to start to convert C100 MTS to MPEG-2 MPG format. After conversion, import the converted MTS videos to Premiere/Sony Vegas for real time editing and mastering.
Conclusion: You can set auto shutdown in progress window or leave it there and come back later. There is no more difficulty in editing C100 MTS in Premiere and Sony Vegas.
Further Reading:
- Encode H.264 MP4 to H.265/HEVC MP4 on Mac Yosemite/Mavericks
- Free Import H.265/HEVC Videos to iTunes 12/11 on Mac Yosemite
- Is It Possible to Edit DJI Inspire 1 4K Video in FCP X?
- Tips and Tricks to Import H.265 Files to Nexus Tablets/Smart Phones
- Ingest MKV to FCP X/Apple TV for Editing and Playing
- Encode/Decode PXW-X70 XAVC-L MXF to Avid MC 8 on Mac
- Sony Alpha a7II Workflow with Premiere Pro CC/After Effects CC