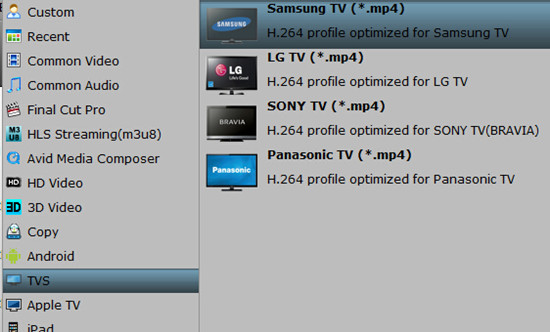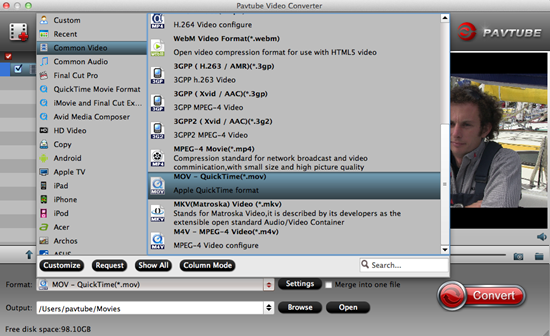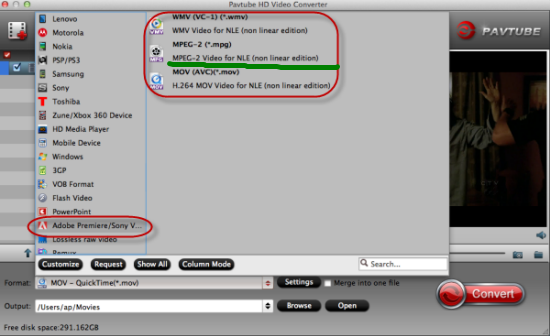Summary: With the Phantom 2 Vision+, you can records 1080p H.264 MP4 formats, but most users may find a problem when importing DJI Phantom 2 Vision+ H.264 MP4 to Final Cut Studio for editing.

Final Cut Studio is a professional video and audio production suite for Mac OS X from Apple Inc., and a direct competitor to Avid Media Composer in the high-end movie production industry. The suite was discontinued in 2011, and three of its primary applications - Final Cut Pro X, Motion, and Compressor - continue to be developed and were made available as separate applications for purchase through the Mac App Store.
Question: Does anyone know of a plugin for Final Cut Studio or a standalone editing application (Mac based) for H.264 MP4 files? It seems that is the standard and most recommended method for working with MP4 HD camera footage.
MP4: These files are compressed using H.264/MPEG-4 codec which is a final delivery codec not use for editing.
MPEG-4: It is an instance of the more general ISO/IEC 14496-12:2004 which is directly based upon the QuickTime File Format. MP4 (MPEG-4 Part 14) is a digital multimedia format most commonly used to store video and audio, but can also be used to store other data such as subtitles and still images.
From a further learning of MPEG-4 and H.264 and in order to smoothly edit the H.264 files in Final Cut Studio, we here can share this professional H.264 MP4 to Final Cut Studio converter- Pavtube HD Video Converter for Mac for all Mac users. Yes, we can use Log and Transfer or Log and Capture to import H.264 MP4 to Final Cut Studio for editing, but don’t expect it to result in top quality. So, we’re suggested to convert H.264 MP4 to Final Cut Studio best accepted ProRes codec with the help of third-party software. The one used here can meet your demands with its simple interface but rich functions.


How to import DJI Phantom 2 Vision+ Video to Final Cut Studio for editing?
Step 1: Download and have a quick installation. The trial version will have a watermark on your converted files. Except for that, there are no time limitation, no virus, and no unnecessary bundle apps while downloading. After that, click “Add Video” button to load DJI Phantom 2 Vision+ H.264 MP4 videos. You can load several files at once thanks to “Add from folder” button.

Step 2: Here, you need to choose what you want the output to be. Click “Format” drop-down list, and then select “Final Cut Pro>>Apple ProRes 422 (*.mov)” as the best output format.

Step 3: Click “Settings” button to customize the output video and audio settings by yourself. But if you are not good at it, you’d better use the default parameters, they will ensure you a good balance between file size and image quality basically. You can change the resolution, bit rate, frame rate as you need.
Step 4: When everything is done, you can take a preview by hitting “Play” button. If you are satisfied with the final result, you can click “Convert” button to finish the conversion work.
Conclusion: When the conversion is done, you can click “Open” to get your generated files. Now, you can edit DJI Phantom 2 Vision+ H.264 MP4 in Final Cut Studio without any hassles.
Further Reading:
- Import Sony HX90V XAVC S to Premiere Pro CC for Editing
- Import Pentax K-3 II Videos to FCP X for Natively Editing
- How to Convert 3D M2TS to SBS/Red-cyan MP4 for Sharing?
- Enjoy DJI Phantom 2 Vision+ Video on VLC/QuickTime/Windows Media Player
- How Can I Import AVCHD Files to Keynote on Yosemite?
- Repairing Corrupt DJI Phantom 2 Vision+ or Inspire 1 Video Files
- Downscale Blackmagic 4K ProRes to 1080p ProRes for FCP 7/X Editing