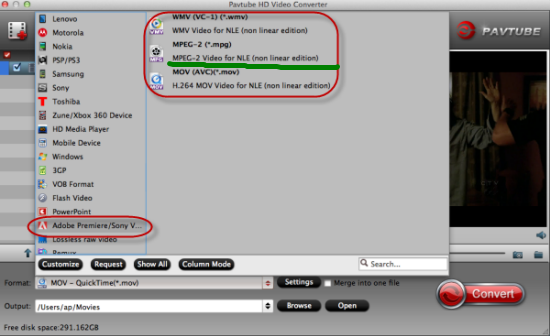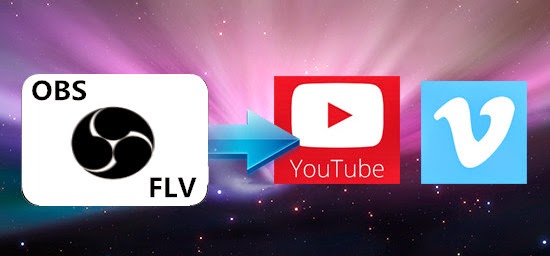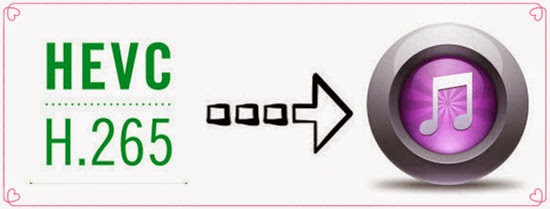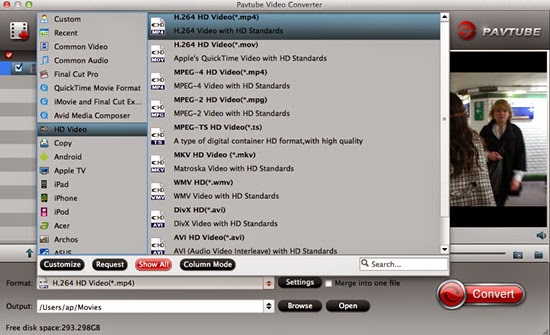Summary: This post details a fast and fluid workflow for Sony HD1550 XAVC 4K video to QuickTime. You can read on to figure out how to transcode XAVC 4K video to QuickTime for use with best quality.

The PDW-HD1550 XDCAM HD422 recorder provides advanced XAVC Intra 422 at 100 Mbps recording capabilities on all types of Professional Disc, including Quad Layer and Triple Layer disc. The recorder also provides an USB interface that supports an SxS and Professional Disc bridge solution. The compact yet powerful recorder can realize smooth jog/shuttle operation by creating proxy data, which feels to the user like tape-based operation.
“Hi, fellows, I’m wondering if you can help. I am trying to work with 4K video files from the Sony PDW-HD1550 recorder in QuickTime. The camera uses a flavor of MXF that is called XAVC. I have tried the traditional importing method and it’s a no-go. I have also tried AMA using Sony’s XAVC AMA plug-in, however the plug-in doesn’t seem to support QuickTime. Do you or anyone have any idea how to fix this? Is some kind of conversion step necessary, and if so what’s the best way to accomplish that? Please advise options. Thanks in advance.”
To be able to play HD1550 XAVC 4K video on QuickTime fast and smoothly, and if for some reason that Sony plug-in doesn’t work for you or you dislike using it, you’ll have to rewrap the HD1550 XAVC 4K video to QuickTime MOV files for playing. This requires third-party software like Pavtube Video Converter for Mac. By using this program, you are able to convert HD1550 XAVC 4K video to whatever format you need for editing and playing. It comes with very easy to use menus and produces very good quality QuickTime MOV conversion as well as bulk processing so you could load it with files and leave it alone to do the job. If you want to do conversion work at your PC, you can choose the corresponding Windows version Pavtube Video Converter.


Keep reading for a brief how-to on the simple process:
Step 1: Download and have a quick installation. The trial version will have a watermark on your converted files. Except for that, there are no time limitation, no virus, and no unnecessary bundle apps while downloading. After that, click “Add Video” button to load your XAVC 4K videos from Sony HD1550. You can load several files at once thanks to “Add from folder” button.

Step 2: Here, you need to choose what you want the output to be. Click “Format” drop-down list, and then select “Common Video>>MOV-QuickTime (*.mov)” as output format for using on QuickTime Player.
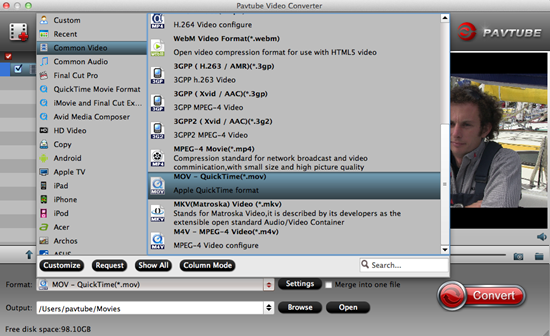
Step 3: It’s optional to edit video files before converting. If you want to do some edit work, just hit the clip first, and then click “Edit selected task” button. As it’s shown to us, the edit function is sufficient for you to make your videos wonderful.
Step 4: Click “Convert” button on the bottom of the screen to start XAVC 4K video to QuickTime MOV conversion process on Mac. The amount of time it takes will vary based on your system’s hardware and the quality settings you selected.
Conclusion: Do you follow the step and successfully put Sony HD1550 XAVC 4K video on QuickTime Player? I believe it solves your headache problem.
Further Reading:
- Surprise for MTS to QuickTime or DV Format on Mac Yosemite
- Put Sony Mini DV DCR-HC28 MPEG-2 on QuickTime Player for Watching
- Import Canon T6s/760D MP4 to VLC, QuickTime for Playing on Mac OS X Yosemite
- Convert Panasonic P2 MXF to QuickTime MOV for Playing on Mac Yosemite
- How to Play XC10 4K MXF on QuickTime?
- Nikon 1 J5 to QuickTime- How to Import Nikon 1 J5 4K Videos to QuickTime for Playing?
- How to Play Sony AX30 4K XAVC S Files on QuickTime?