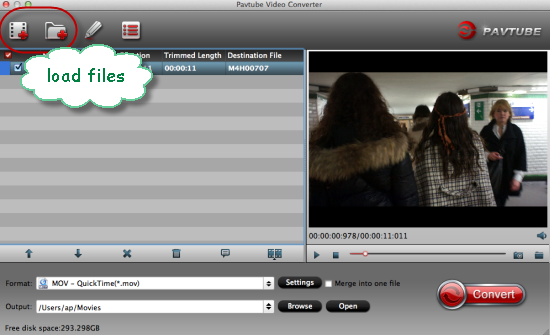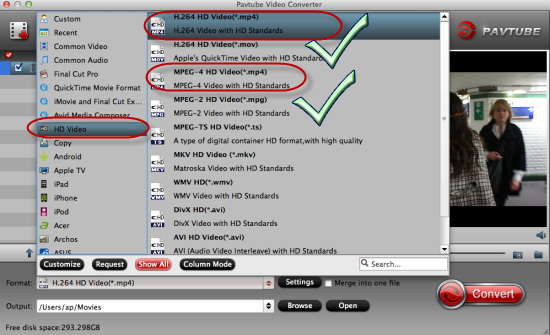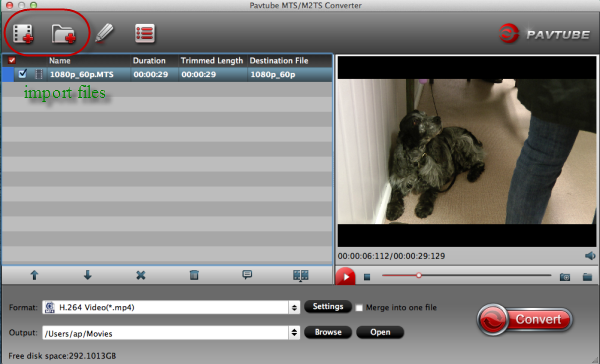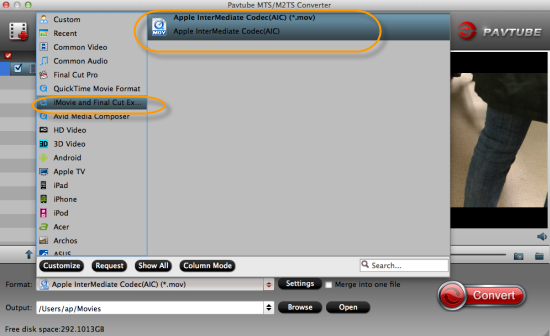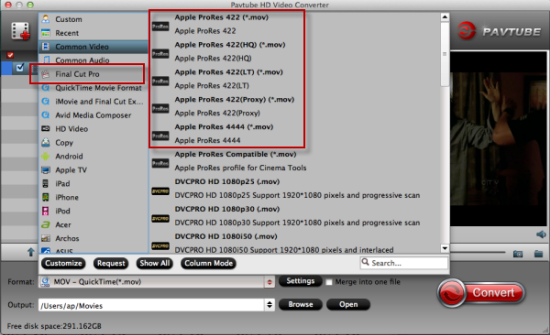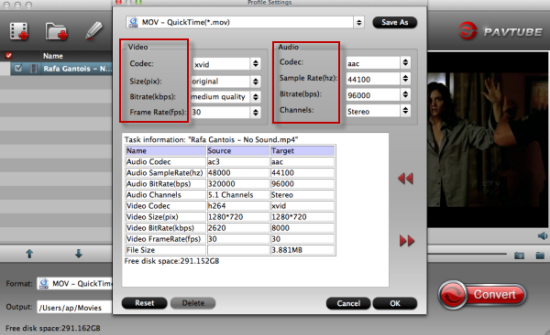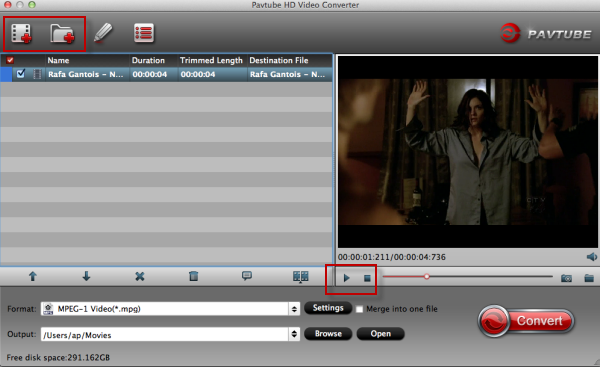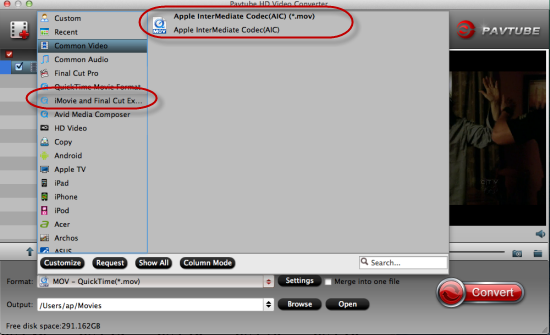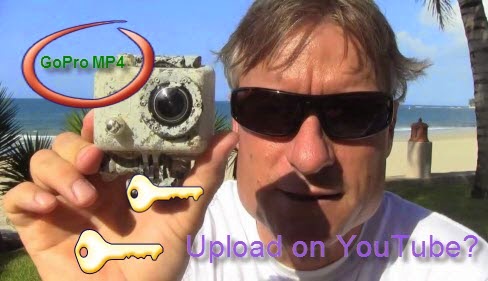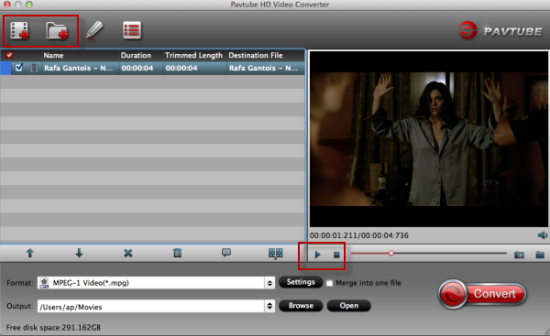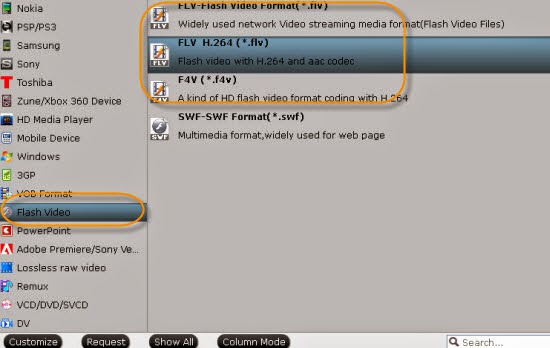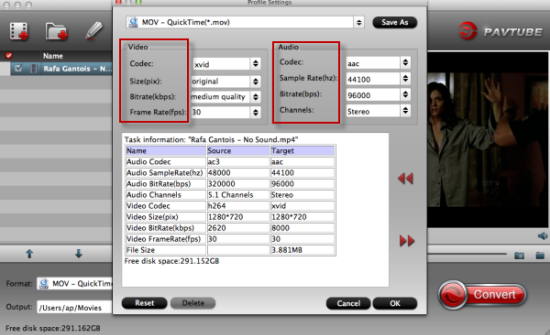In a hurry to search for a best way to convert your Sony NXCAM 3D MTS files to Side-by-side MP4 for a playback on Nvidia Nisision Set? Answers are allowed below.

Do you wanna enjoy your 3D MTS recordings on Mac?
Before we start the talking, do you know that with the popularity of 3D technology, more and more camera manufactures have produced different kinds of 3D cameras. Sony NXCAM 3D camcorder is such the typical one. However, as most 3D recordings have the special codec, so more measures we should take if we wanna watch such 3D MTS videos on Media Players like Nvidia Nisision Set, etc.
Tips: Here are some best 3D cameras introduced to you if you love enjoying 3D video so much. Not a 3D video lover? just convert your MTS files to common videos such as MOV, AVI, etc on mAC.
Detailed introduction of Sony NXCAM 3D Camcorder:
It has two 12x Sony "G" lenses (10x in 3D mode) Optical Steady Shot image stabilization; a 3.5-inch lenticular LCD display, which allows you to monitor the stereo effect wihout special glasses. But as a single-body handheld 3D camcorder, the professional NX3D1 brings several innovations to the table for this emerging class of camcorders. It was loved by so many Sony lovers.
Note: Besides for playing 3D MTS recordings, we may also meet some troubles when importing 3D MTS files to popular editing tools, such as FCP, iMovie/FCE, etc.
Play Sony NXCAM 3D MTS videos on Nvidia Nisision Set with SBS MP4 format?
In order to enjoying the perfect effects with 3D enjoyment, some users are fond of watching 3D videos on Nevidia Nisision or on the 3DTV. So cause we cannot smoothly import our 3D MTS videos to Nevidia Nisision for a nice playback. We strongly suggest you to convert your 3D MTS to Side by side MP4, which is compatible for this player. Here the Pavtube 3D MTS to SBS MP4 Converter for Mac could do you a big favor.
Necessary guide on how to convert your 3D MTS to SBS MP4 on Nvidia Nisision Set:
As soon as you install the program on your computer, open the main interface and there are two buttons we can click to import our 3D files. ‘Add video’ and ‘Add from folder’ can load your files in individual clips or a complete folder. Also, I have to mention here this program can support the batch conversion so do not worry about your batch video clips.
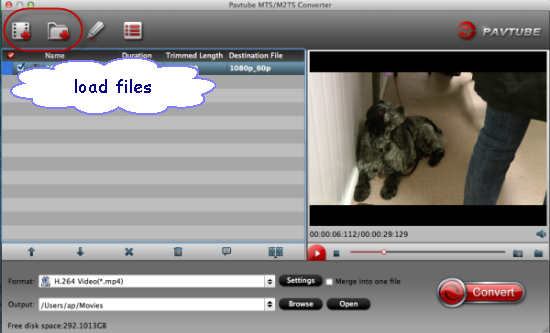
For the second step, choose the suitable output to fit the 3D media player? Just come to the output list to select the ‘3D Video’>>’MP4 Side-by-side (*.mov) 3D Video(*.mp4). as the best one we mentioned above.
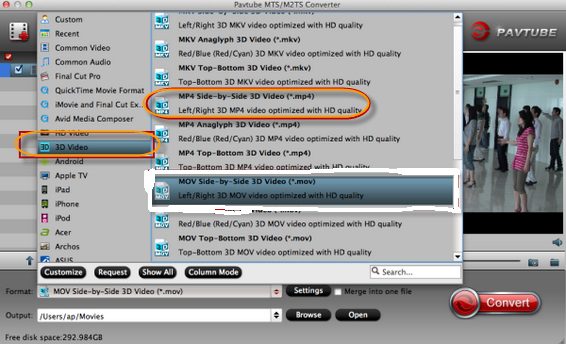
Do you wanna a simple advanced editing when enjoying your 3D movies? Come to the ‘Settings’ button to set your own style. For example: The "Trim" feature allows users to decide where to start and where to end when converting the selected clip, so that unwanted segments will be cut out after conversion. The "Crop" facility enables users to get rid of the black edges and unwanted area of the image. Check Enable, you can add images or videos as ‘watermark’ onto selected video file. The location can also be set by dragging on the preview screen.

When you come to the final step, just hit the ‘Convert’ button on the main interface to get your work started. With the 6X faster speed, it won’t take you so much time of waiting. Thanks for reading and we sincerely hope the guide can help you a lot.
Related: