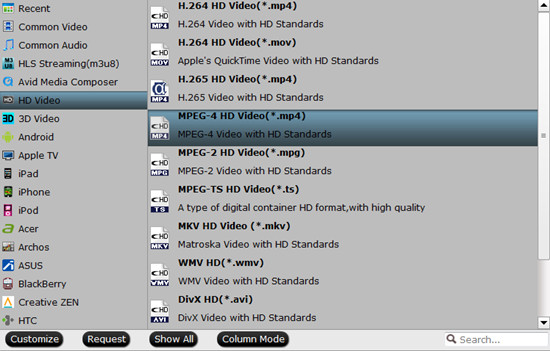Summary: When you transfer your recorded shows by TiVo, you’ll find these files are not so easy to play back and edit as common video files. There is a way to fix it, converting TiVo to something more common. Converting TiVo to AVI for watching is highly recommended.
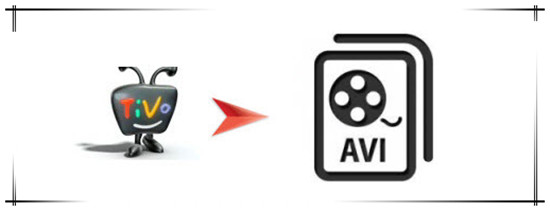
TiVo, the professional digital video recorder, provides us with marvelous videos, TV shows, and movies. However, we often meet the issue that TiVo videos cannot be played on Windows, Mac, media players or be transferred to portable devices or be edited in video editing tools. It is quite hard to upload TiVo videos to YouTube or burn TiVo files to DVDs. As a matter of fact, all these issues are caused by the file format compatibility.
As a result, it is required to convert the TiVo files to a decent format you need on your computer. One common movie file type is AVI. A video file has two parts: a container and a codec. The container packages the video and all of its other components, such as audio and metadata, and provides the identification of the file extension, which could be AVI. The container is the structure of the file, including how the different elements of the movie are stored and how they interconnect. The codec is the device that encodes the audio or video into the stream of bytes. Simply put, the container is the file and the codec is the contents. Most container formats can hold many different types of codecs.
When you import the file to either edit or play, the software reading the file has to know how to draw out the different codecs, or different parts of the file, in order to play. When a program does not recognize a file type, then you run into problems and have to convert the file to a compatible file. So, how to convert TiVo to AVI with high quality for watching?
Don’t bother trying sorts of TiVo hacking methods, there is easier way to go! Pavtube Video Converter (Mac version) can help you achieve your goal smoothly. In fact, this TiVo Converter is an all-in-one video convert app. It can help you quickly and easily convert TiVo to any format like MP4, MKV, AVI, WMV, MOV, MPG, M4V and etc. with least quality loss. Besides TiVo, this video convert program can also help to convert between any popular video and audio formats as you need. You could get wonderful output files and never worry about out of audio/video sync. Plus, with the built-in video editing feature of the program, you can trim, crop, add watermark, add subtitle and more to your video files.


Other Download:
- Pavtube old official address: http://www.pavtube.com/video_converter/
- Amazon Download: http://download.cnet.com/Pavtube-Video-Converter/3000-2194_4-75734821.html
- Cnet Download: http://download.cnet.com/Pavtube-Video-Converter/3000-2194_4-75734821.html
Refer to the below guide for converting TiVo to AVI:
Step 1: Download and install the corresponding program. Press “Options” button. Switch to “TiVo” tab in Option window and enter TiVo Media Access Key.

Tips: How to find your Media Access Key on TiVo? Go to “TiVo Central”> “Messages and Set Up” “Account and System Information”, and your Media Access Key would be there.
Step 2: Click “Add video” button to load TiVo files to the program. You can load several files at once thanks to “Add from folder” button. Or you can drag and drop TiVo files to the main interface directly.

Step 3: Click “Format” bar and select “HD Video>>AVI HD Video (*.avi)” as best output format.
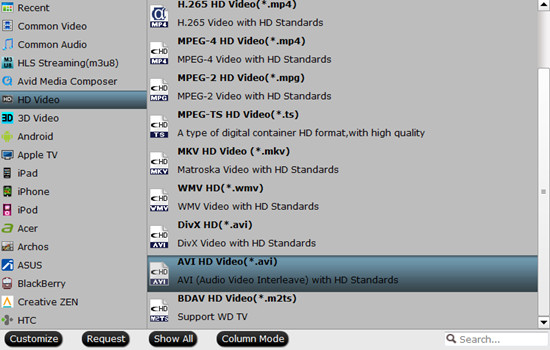
Step 4: Press “Convert” button to convert TiVo to AVI for watching with high quality.
Conclusion: When the conversion is done, you can click “Open” to get your generated files. There is no need to worry about how to convert TiVo to AVI with high quality preserved for watching and enjoying!
Further Reading:
- Enjoy Converting Nikon DSLR D750 H.264 to FCP
- Surprise for MTS to QuickTime or DV Format on Mac Yosemite
- Solve Panasonic Lumix DMC-GF7 and iMovie Incompatibility Issues
- Convert Windows Live Movie Maker WLMP Project Files to AVI Easily and Quickly
- How to Enable Sony FDR-AXP33 4K XAVC Play on HDTV?
- Encode/Decode H.265 4K Recordings from NX1 to H.264 for Playback
- Convert Sony PXW-FS7 4K XAVC to ProRes for FCP