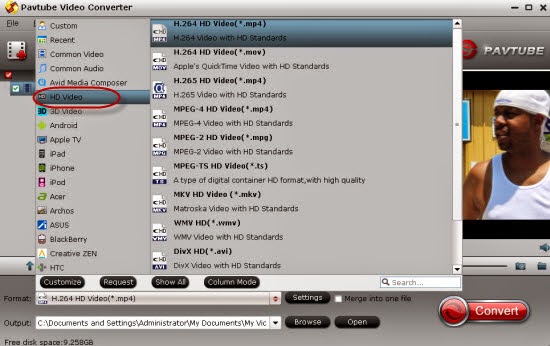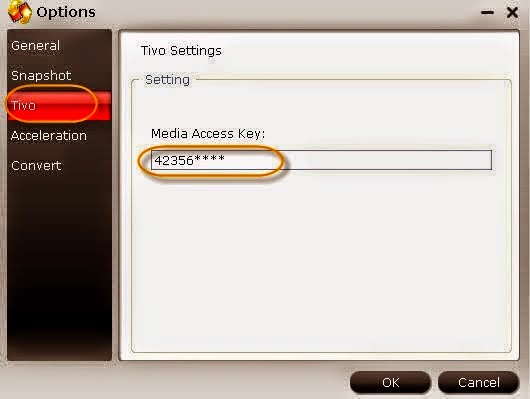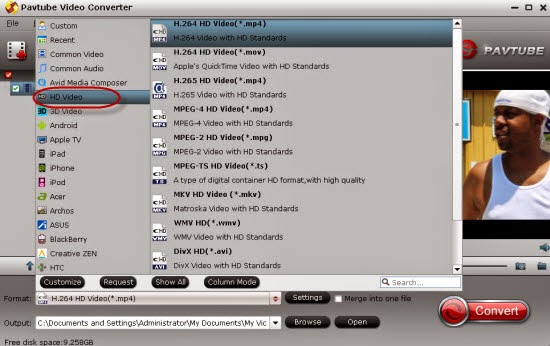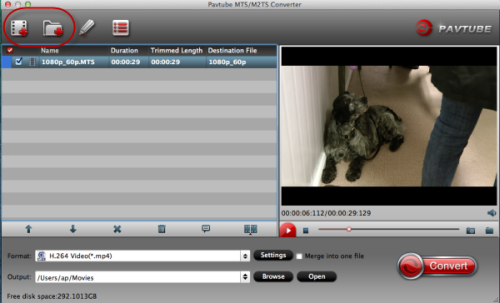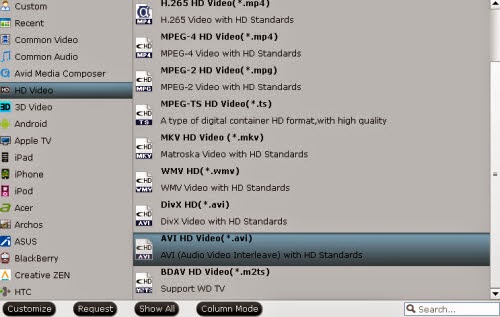“A problem arose when I tried to import XAVC S files into FCP 7. It won’t work… at all. I’ve done some tests looking for a (free) conversion software for XAVC-S to QuickTime .mov. I tried some native Mac apps like Compressor, MPEG Streamclip, and Toast. None worked’
Have you guys ever met the issues when editing or playing your 4K XAVC files there? Do you get any best XAVC video assistants to help us a lot in converting XAVC files to other common ones like MOV, MP4, AVI, MPG, WMV, FLV, SWF, etc for editing or playback? Consequently, for native importation of Sony 4K XAVC-S videos, it is highly advisable to first convert XAVC/XAVC-S video format to Mac with appropriate codec.

What’s the best XAVC S file converter for Mac?
1.FFmpeg should be able to remux from XAVC-S .mp4 to .mov with no transcoding necessary. I’ve tried yet, it imports my xavc-s videos, but it takes more time than its worth. I’d gave up the way.
2.To make it clearly for us to work with 4K XAVC files, Pavtube Video Converter for Mac can be the best XAVC converting program, which can help you transcode Sony XAVC or XAVC-S to any other common video formats with the high quality preserved, such as MOV, MP4, AVI, MPG, WMV, FLV, SWF, etc. What’s more, with so many various editing tools offered, it is popular for those video editors.
Guide on transcoding Sony 4K XAVC files to common ones for editing, playing, etc
Step 1.Install the program on Mac and run it. Drag the XAVC/XAVC S files to the software. Or you can also click “Add” button on the top of the main interface to import video to the program.
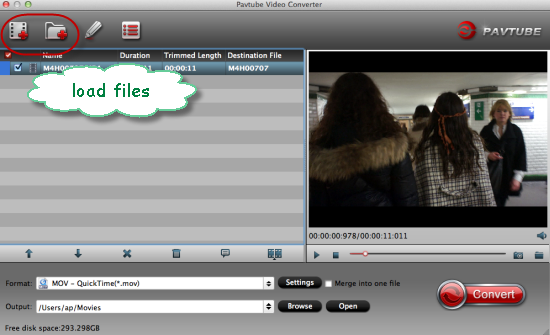
Step 2. Come to the output list, here we would like to suggest you to come to the output list to select the ‘Common Video’ to find the items you want. So many output common ones are here for your choosing. Or for NLEs, just drop down the list to find more.
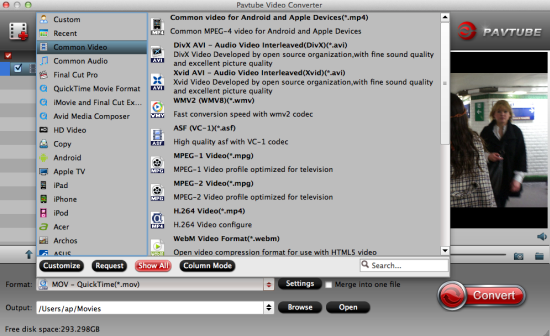
Step 3: Custom video and audio settings (for advanced user)
If you are an advanced user and want to adjust video and audio settings like bit rate, frame rate, etc. in your own way, you can click ‘Setting’ button and go to ‘Profile Settings’ panel to do so, if not, simply skip this step.

Then we will come to the final step, on the main interface if you have done all the preparation work, why not hit the ‘Convert’ button to get your job started? With a faster conversion speed and easy operation, you won’t worry about your 4K XAVC recordings any more.
See Also:
Have you guys ever met the issues when editing or playing your 4K XAVC files there? Do you get any best XAVC video assistants to help us a lot in converting XAVC files to other common ones like MOV, MP4, AVI, MPG, WMV, FLV, SWF, etc for editing or playback? Consequently, for native importation of Sony 4K XAVC-S videos, it is highly advisable to first convert XAVC/XAVC-S video format to Mac with appropriate codec.

What’s the best XAVC S file converter for Mac?
1.FFmpeg should be able to remux from XAVC-S .mp4 to .mov with no transcoding necessary. I’ve tried yet, it imports my xavc-s videos, but it takes more time than its worth. I’d gave up the way.
2.To make it clearly for us to work with 4K XAVC files, Pavtube Video Converter for Mac can be the best XAVC converting program, which can help you transcode Sony XAVC or XAVC-S to any other common video formats with the high quality preserved, such as MOV, MP4, AVI, MPG, WMV, FLV, SWF, etc. What’s more, with so many various editing tools offered, it is popular for those video editors.
Guide on transcoding Sony 4K XAVC files to common ones for editing, playing, etc
Step 1.Install the program on Mac and run it. Drag the XAVC/XAVC S files to the software. Or you can also click “Add” button on the top of the main interface to import video to the program.
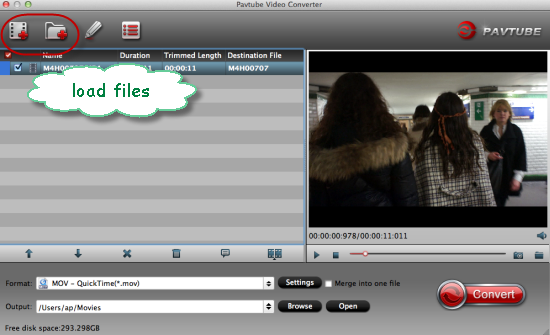
Step 2. Come to the output list, here we would like to suggest you to come to the output list to select the ‘Common Video’ to find the items you want. So many output common ones are here for your choosing. Or for NLEs, just drop down the list to find more.
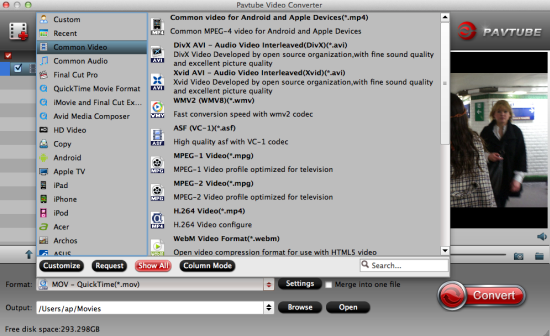
Step 3: Custom video and audio settings (for advanced user)
If you are an advanced user and want to adjust video and audio settings like bit rate, frame rate, etc. in your own way, you can click ‘Setting’ button and go to ‘Profile Settings’ panel to do so, if not, simply skip this step.

Then we will come to the final step, on the main interface if you have done all the preparation work, why not hit the ‘Convert’ button to get your job started? With a faster conversion speed and easy operation, you won’t worry about your 4K XAVC recordings any more.
See Also: