Summary: The article will give you the best solution to slove the issue of failing to import MP4 to iMovie to ddit MP4 in iMovie 11/10/09/08/HD.Why Sometimes Can't Import MP4 to iMovie?iMovie only supports importing MP4 formats with MPEG4/AAC or H.264/AAC data, not all kinds of MP4 formats. Some MP4 files from like Sony, Hybrid camcorders and other devices cannot be accepted by iMovie.iMovie contains all the essential codecs to read MP4 files. Any different codecs included in audio and subtitle will cause the issue. In the circumstances, we still cannot successfully import MP4 files to iMovie. To smoothly import MP4 to iMovie, you'd better to convert these MP4 files to iMovie totally compatible MP4 or MOV (QuickTime) formats.Slove MP4 to iMovie issue(iMovie'11 Included)Here, I highly recommend Pavtube Video Converter for Mac -- MP4 to iMovie Converter for Mac to successfully convert MP4 to iMovie supported MP4 or MOV (QuickTime) formats. Hot Search: AVCHD MP4 to iMovie | 4K Video to iMovie/FCE/FCP | Exporting iMovie projects in different ways
To smoothly import MP4 to iMovie, you'd better to convert these MP4 files to iMovie totally compatible MP4 or MOV (QuickTime) formats.Slove MP4 to iMovie issue(iMovie'11 Included)Here, I highly recommend Pavtube Video Converter for Mac -- MP4 to iMovie Converter for Mac to successfully convert MP4 to iMovie supported MP4 or MOV (QuickTime) formats. Hot Search: AVCHD MP4 to iMovie | 4K Video to iMovie/FCE/FCP | Exporting iMovie projects in different ways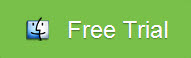
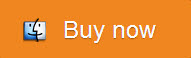 Pavtube MP4 to iMovie Converter for Mac has the following features:
Pavtube MP4 to iMovie Converter for Mac has the following features:
- Works on 10.11(El Capitan), 10.10(Yosemite), 10.9(Mavericks), 10.8(Mountain Lion), 10.7(Lion), 10.6(Snow Leopard), or Mac OS X v10.5(Leopard);
- Except Converting MP4 to iMovie, Faasoft MP4 to iMovie Converter for Mac also supports nearly all kinds of video formats like MOV, AVI, WMV, MPEG, FLV, MKV, OGV, 3GP, MXF, WebM, AVCHD, MTS, M2T, M2TS, TOD, SWF, MVI, ASF, MOD, XAVC to iMovie;
- Acts as an inbuilt editor: trim, crop, merge files into one, split by chapter, rotate, adjust sound volume, add or remove subtitles, add effect/watermark to video files, adjust video/audio bitrate, codec, channels, frame rate, sample rate, resolution, aspect ratio and etc.
Step by Step Guide to Convert MP4 to iMovieStep 1 Add MP4 to Pavtube MP4 to iMovie Converter for MacLaunch the program on your Mac, add MP4 files to the program by clicking the "Add Video" or "Add folder" button, or just simply drag and drop MP4 that you want to convert to the main interface of program.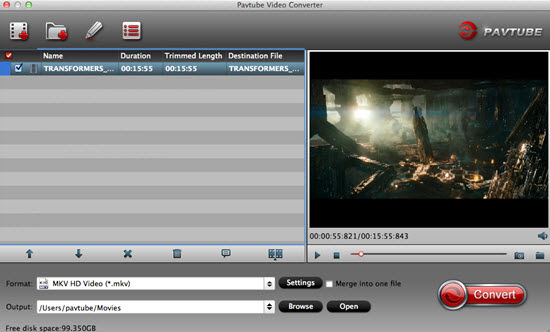 Step 2 Set output formatFrom "Format" drop-down option, choose the output format according to your own preference, for iMovie editing, select "iMovie and Final Cut Ex..." > "Apple Intermediate Codec (AIC)(*.mov) to output.
Step 2 Set output formatFrom "Format" drop-down option, choose the output format according to your own preference, for iMovie editing, select "iMovie and Final Cut Ex..." > "Apple Intermediate Codec (AIC)(*.mov) to output. Step 3 Convert MP4 to iMovieClick the big "Convert" button of to start MP4 to iMovie conversion.When the conversion finished, click "Open Folder" to get the converted files. Then start your iMovie, and choose "File" > "Import" > "Movies". You can freely drag the converted MP4 files to iMovie.Read More:
Step 3 Convert MP4 to iMovieClick the big "Convert" button of to start MP4 to iMovie conversion.When the conversion finished, click "Open Folder" to get the converted files. Then start your iMovie, and choose "File" > "Import" > "Movies". You can freely drag the converted MP4 files to iMovie.Read More:
Summary: Feel the necessity to convert MP4 to MOV format? This tutorial shares a free video converter that helps you handle any MP4 to MOV conversion for free, so that you can enjoy videos on QuickTim easily.When it comes to a video format, MP4 may first come into your mind since this MPEG-4 Part 14 file format enables you to limitlessly access to almost all media players. However, even though such multimedia container is near-perfect, there still has something to improve.QuickTime is an extensible multimedia framework powered by Apple Inc., which has the feature of handling various formats of digital video, picture, sound, panoramic images, and interactivity. Since QuickTime is compatible with both Windows (Windows XP and later) and Mac (Mac OS X Leopard and later) and very powerful, it is quite popular. Although MP4's file structure is based on Apple’s QuickTime technology, its data embedded in this MPEG-4 Part 14 file, like MPEG-4 Part 10 (known as H.264/MPEG-4 AVC), MPEG-4 Part 2, etc, causes a codec problem which doesn't work well with Apple products. As a result, if you'd like to play MP4 on QuickTime, you’d better convert MP4 to MOV on Mac first because the MOV container is the default format of Mac OS X and performs optimum compatibility with QuickTime.To solve QuickTime won't play MP4 issue, a strongly recommended solution is to convert all kinds of MP4 videos and movies to QuickTime more compatible MOV formats.How to Convert Various Kinds of MP4 Files to QuickTime Formats?Works as a professional Video Converter, Pavtube Video Converter / Mac Version is your best choice, which can convert different kinds of MP4 videos and movies to QuickTime supported MOV, MP4 formats for playback, no matter the MP4 files are encoded with which kind of audio and video codecs. Besides, Pavtube Video Converter supports converting more than +160 video and audio formats. How powerful it is!Pavtube Video Converter is also an all-in-one video converter, editor and player, with which, you can convert files among hundreds of formats, optimize your video and movie as your liking and play almost all kinds of video and audio files freely. It is really get sth done once and forever.
Although MP4's file structure is based on Apple’s QuickTime technology, its data embedded in this MPEG-4 Part 14 file, like MPEG-4 Part 10 (known as H.264/MPEG-4 AVC), MPEG-4 Part 2, etc, causes a codec problem which doesn't work well with Apple products. As a result, if you'd like to play MP4 on QuickTime, you’d better convert MP4 to MOV on Mac first because the MOV container is the default format of Mac OS X and performs optimum compatibility with QuickTime.To solve QuickTime won't play MP4 issue, a strongly recommended solution is to convert all kinds of MP4 videos and movies to QuickTime more compatible MOV formats.How to Convert Various Kinds of MP4 Files to QuickTime Formats?Works as a professional Video Converter, Pavtube Video Converter / Mac Version is your best choice, which can convert different kinds of MP4 videos and movies to QuickTime supported MOV, MP4 formats for playback, no matter the MP4 files are encoded with which kind of audio and video codecs. Besides, Pavtube Video Converter supports converting more than +160 video and audio formats. How powerful it is!Pavtube Video Converter is also an all-in-one video converter, editor and player, with which, you can convert files among hundreds of formats, optimize your video and movie as your liking and play almost all kinds of video and audio files freely. It is really get sth done once and forever.
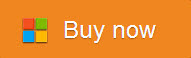 Other Download:- Pavtube old official address: http://www.pavtube.com/video_converter/- Amazon Download: http://download.cnet.com/Pavtube-Video-Converter/3000-2194_4-75734821.html- Cnet Download: http://download.cnet.com/Pavtube-Video-Converter/3000-2194_4-75734821.htmlSteps on How to Convert MP4 to QuickTime Supported FormatsFree download and install this powerful Pavtube Video Converter, and then follow the step by step guide to finish MP4 to QuickTime transformation.Step 1 Load MP4 to Pavtube Video ConverterSimply drag and drop MP4 files to MP4 to QuickTime Converter. To batch convert a couple of MP4 files, put them in one folder and then drag this MP4 folder to MP4 to QuickTime Converter, you'll see the files are loading in the task list in order quickly.
Other Download:- Pavtube old official address: http://www.pavtube.com/video_converter/- Amazon Download: http://download.cnet.com/Pavtube-Video-Converter/3000-2194_4-75734821.html- Cnet Download: http://download.cnet.com/Pavtube-Video-Converter/3000-2194_4-75734821.htmlSteps on How to Convert MP4 to QuickTime Supported FormatsFree download and install this powerful Pavtube Video Converter, and then follow the step by step guide to finish MP4 to QuickTime transformation.Step 1 Load MP4 to Pavtube Video ConverterSimply drag and drop MP4 files to MP4 to QuickTime Converter. To batch convert a couple of MP4 files, put them in one folder and then drag this MP4 folder to MP4 to QuickTime Converter, you'll see the files are loading in the task list in order quickly.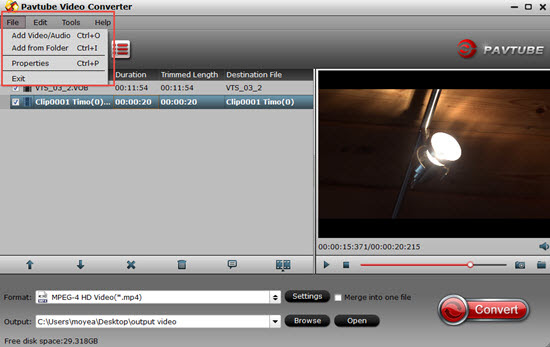 Step 2 Set QuickTime compatible formatsClick "Profile" drop-down button to choose "MOV QuickTime Video (*.mov)" as output video format from the "General Video" category.
Step 2 Set QuickTime compatible formatsClick "Profile" drop-down button to choose "MOV QuickTime Video (*.mov)" as output video format from the "General Video" category. Step 3 Convert MP4 to QuickTimeClick the big "Convert" button to start converting MP4 to QuickTime with fast conversion speed.Related program:Pavtube HD Video Converter / Mac Version: It is designed for converting HD videos from HD camcorders or DVs (like JVC, Panasonic, Sony and Cannon), non-protected HD or movies, DVR files (*.tivo) to other file types for playback on popular media devices like Apple TV, PS3, Xobx, Xobx360, WD TV HD Player.Read More:
Step 3 Convert MP4 to QuickTimeClick the big "Convert" button to start converting MP4 to QuickTime with fast conversion speed.Related program:Pavtube HD Video Converter / Mac Version: It is designed for converting HD videos from HD camcorders or DVs (like JVC, Panasonic, Sony and Cannon), non-protected HD or movies, DVR files (*.tivo) to other file types for playback on popular media devices like Apple TV, PS3, Xobx, Xobx360, WD TV HD Player.Read More:
Full HDTV, also referred to as ultra-HD, true HDTV, and 1080p, is a television (TV) display technology that surpasses the video quality and sharpness of the original high-definition television (HDTV) technology, providing an image resolution of 1920 by 1080 pixels. The original HDTV technology offers vertical resolution that ranges from 720 lines with progressive scanning (720p) to 1080 lines with interlaced scanning (1080i). Full HDTV provides 1080 lines with progressive scanning (sometimes referred to as 1080p). In these specifications, the numeral indicates the number of horizontal lines in the complete raster, the p stands for progressive scanning (where each scan displays every line in the image raster sequentially from top to bottom), and the i stands for interlaced scanning (where each scan displays alternate lines in the image raster, and two complete scans are therefore required to display the entire image).Progressive scanning is considered superior to interlaced scanning for full-motion video displays, because there is less jitter, particularly for the portrayal of objects that move diagonally or vertically across the screen. The improvement is especially noticeable for fast-moving images, typical of television and DVD programs. Another advantage of progressive scanning is the fact that it is required for satisfactory video on TV sets that use micro displays, plasma displays, or liquid-crystal display (LCD) flat panels, all of which are becoming increasingly popular. The improved image quality afforded by full HDTV is well suited to the extra-large-screen displays used in home theater systems.The information you have got from above you still can’t decided which type TV should you buy? You still doubt with weather all the video can be played on the big screen HDTV? Here recommend you a professional tool, Pavtube HD Video Converter for Mac(review). with it, all kinds of video can be imported or transfer to the TV you will get. It enables you to convert any video to Ultra HD TV format. You can freely play video taken by camcorders, cameras, and mobile phones on all TVs.
The original HDTV technology offers vertical resolution that ranges from 720 lines with progressive scanning (720p) to 1080 lines with interlaced scanning (1080i). Full HDTV provides 1080 lines with progressive scanning (sometimes referred to as 1080p). In these specifications, the numeral indicates the number of horizontal lines in the complete raster, the p stands for progressive scanning (where each scan displays every line in the image raster sequentially from top to bottom), and the i stands for interlaced scanning (where each scan displays alternate lines in the image raster, and two complete scans are therefore required to display the entire image).Progressive scanning is considered superior to interlaced scanning for full-motion video displays, because there is less jitter, particularly for the portrayal of objects that move diagonally or vertically across the screen. The improvement is especially noticeable for fast-moving images, typical of television and DVD programs. Another advantage of progressive scanning is the fact that it is required for satisfactory video on TV sets that use micro displays, plasma displays, or liquid-crystal display (LCD) flat panels, all of which are becoming increasingly popular. The improved image quality afforded by full HDTV is well suited to the extra-large-screen displays used in home theater systems.The information you have got from above you still can’t decided which type TV should you buy? You still doubt with weather all the video can be played on the big screen HDTV? Here recommend you a professional tool, Pavtube HD Video Converter for Mac(review). with it, all kinds of video can be imported or transfer to the TV you will get. It enables you to convert any video to Ultra HD TV format. You can freely play video taken by camcorders, cameras, and mobile phones on all TVs.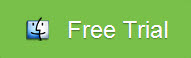
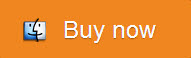 Other Download:
Steps of Convert Any video on TV on MacStep 1. Run Pavtube HD Video Converter for Mac. Click "Add Video" button, load them to the converter.
Other Download:
Steps of Convert Any video on TV on MacStep 1. Run Pavtube HD Video Converter for Mac. Click "Add Video" button, load them to the converter.  Step 2. Select the items to be converted, and click on "Format" bar.Here I would recommend you select H.265 format which can keep the high definition of the source video.
Step 2. Select the items to be converted, and click on "Format" bar.Here I would recommend you select H.265 format which can keep the high definition of the source video. Step 3. Click "Settings" button, then you will be able to adjust audio and video parameters on the popup window to customize the output file quality, these adjustable parameters include codec name, aspect ratio, bit rate, frame rate, sample rate, and audio channel.Tips: To maintain original HD quality, you may set "original" in the fields of "Size", "Bitrate" and "Frame rate".Step 4. Click the "Convert" button to start converting any video into Ultra HD video. After conversion you can click the "Open" and transfer to TV for watching.Related program: Pavtube MXF Converter / Mac Version: can handle MXF/MXF footage produced by Canon, Sony and Panasonic camcorders and convert MXF video files to various video format supported by popular devices such as iPad Air/4/3, iPhone 5S/5C/5/4S/4, Apple TV 3, Google Nexus, Samsung Galaxy Tab S/3/2, Samsung Galaxy S5/S4/S3, Surface RT/Pro, PS4/PS3, WDTV, etc.Pavtube MTS/M2TS Converter / Mac Version:The best MTS converter on the market, which can convert MTS videos and other HD formats to FCP X Apple ProRes codec MOV format, or convert MTS to Avid Media Composer/Adobe Premiere Pro/iMovie native supported video format.Pavtube Media Magician / Mac Version: A nice camcorder assistant manager, lossless camcorder video joiner, MTS/ M2TS/ MXF/ MOV/ MKV/ TiVo/ WMV/ AVI/ MPG converter and editor. Meamwhile it supported upload edited video to YouTube directly.Read More:
Step 3. Click "Settings" button, then you will be able to adjust audio and video parameters on the popup window to customize the output file quality, these adjustable parameters include codec name, aspect ratio, bit rate, frame rate, sample rate, and audio channel.Tips: To maintain original HD quality, you may set "original" in the fields of "Size", "Bitrate" and "Frame rate".Step 4. Click the "Convert" button to start converting any video into Ultra HD video. After conversion you can click the "Open" and transfer to TV for watching.Related program: Pavtube MXF Converter / Mac Version: can handle MXF/MXF footage produced by Canon, Sony and Panasonic camcorders and convert MXF video files to various video format supported by popular devices such as iPad Air/4/3, iPhone 5S/5C/5/4S/4, Apple TV 3, Google Nexus, Samsung Galaxy Tab S/3/2, Samsung Galaxy S5/S4/S3, Surface RT/Pro, PS4/PS3, WDTV, etc.Pavtube MTS/M2TS Converter / Mac Version:The best MTS converter on the market, which can convert MTS videos and other HD formats to FCP X Apple ProRes codec MOV format, or convert MTS to Avid Media Composer/Adobe Premiere Pro/iMovie native supported video format.Pavtube Media Magician / Mac Version: A nice camcorder assistant manager, lossless camcorder video joiner, MTS/ M2TS/ MXF/ MOV/ MKV/ TiVo/ WMV/ AVI/ MPG converter and editor. Meamwhile it supported upload edited video to YouTube directly.Read More:
Summary: This article keep eyes on the solution to edit the parrot bebop drone video in Avid, if you just have the issue of import and edit this video in Avid, you have come to the right place. You’ve graduated from your cheap beginner drone, and you want to try something new. Something that can shoot beautiful video from the sky—but doesn’t cost $1,000+ like a camera-equipped DJI Phantom. You spend the $500 Parrot Bebop Drone, and pull the trigger. It’s kind of fun, you think, between strings of obscenities.Perhaps you have know some detail of the Parrot Bebop Drone. It can capture video at 1080p full-HD resolution; the AR.Drone 2.0 is limited to 720p. Video is recorded to the Bebop's 8GB of internal storage (there's no microSD or SD card slot) in MP4 format. The reason why you are failed to import or cannot edit parrot bebop drone video in Avid smoothly is that the mp4 format is not a friendly editing format but a container format. For Avid, the best compatible format is DNxHD, if you want to edit the Parrot Bebop Drone video in Avid smoothly, you just need to change the original video format into DNxHD.Hot Search: 4K Video to Avid | FCP ProRes to Avid MC DNxHD | Avid DNxHD MXF to FCP XPavtube Video Converter for Mac(read the review) are highly recommended here, which helps to output Avid native editable DNxHD codec from Parrot Bebop Drone for further professional editing on Mac.By the way, if your are a one hundred percent Windows user, please turn to Pavtube Video Converter. It has the same ability as Mac version. 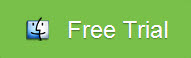
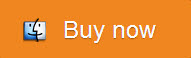 Other Download:- Pavtube old official address: http://www.pavtube.com/video-converter-mac/- Amazon Store Download: http://www.amazon.com/Pavtube-Video-Converter-Mac-Download/dp/B00QIBK0TQ- Cnet Download: http://download.cnet.com/Pavtube-Video-Converter/3000-2194_4-76179460.htmlStep by step to convert Parrot Bebop Drone to Avid Media Composer DNxHD on MacStep 1: Add Parrot Bebop Drone files to the program.Click "Add Video" button or "Add from folder" button to import the Parrot Bebop Drone files to the application.
Other Download:- Pavtube old official address: http://www.pavtube.com/video-converter-mac/- Amazon Store Download: http://www.amazon.com/Pavtube-Video-Converter-Mac-Download/dp/B00QIBK0TQ- Cnet Download: http://download.cnet.com/Pavtube-Video-Converter/3000-2194_4-76179460.htmlStep by step to convert Parrot Bebop Drone to Avid Media Composer DNxHD on MacStep 1: Add Parrot Bebop Drone files to the program.Click "Add Video" button or "Add from folder" button to import the Parrot Bebop Drone files to the application.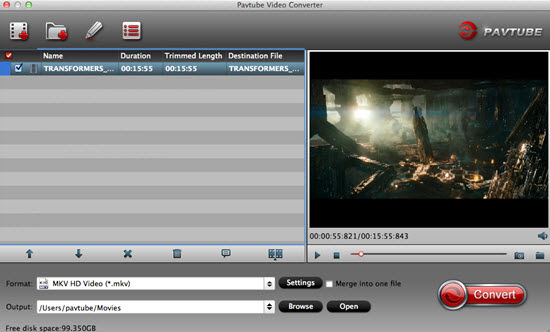 Tips: Before inputting files to the program, you will first need to transfer the Parrot Bebop Drone files to your local hard drive. You can connect the camera with the memory card inside to your computer via a USB cable, then turn your memory card on to locate and transfer the files to your computer hard drive.Step 2: Select Avid DNxHD as output file format.From the "Format" bar drop-down list, select "Avid Media Composer">"Avid DNxHD(*mov)" as the desired format for editing in Avid Media Composer.
Tips: Before inputting files to the program, you will first need to transfer the Parrot Bebop Drone files to your local hard drive. You can connect the camera with the memory card inside to your computer via a USB cable, then turn your memory card on to locate and transfer the files to your computer hard drive.Step 2: Select Avid DNxHD as output file format.From the "Format" bar drop-down list, select "Avid Media Composer">"Avid DNxHD(*mov)" as the desired format for editing in Avid Media Composer.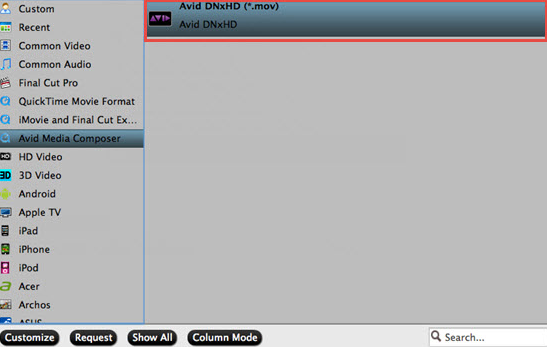 Step 3: Customize output profile parameters.Hit "Settings" on the main interface to open "Profile Settings" window, here you can adjust otuput video codec, size, frame rate, bit rate and audio codec, sample rate, bit rate and channels according to your own preference and needs.
Step 3: Customize output profile parameters.Hit "Settings" on the main interface to open "Profile Settings" window, here you can adjust otuput video codec, size, frame rate, bit rate and audio codec, sample rate, bit rate and channels according to your own preference and needs.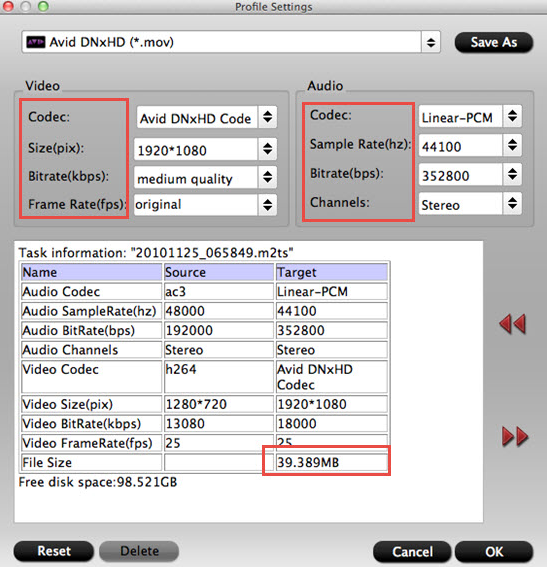 Step 4: Transcode Parrot Bebop Drone files to Avid DNxHD.When all the setting is completed, hit the right-bottom convert button to start Parrot Bebop Drone files to Avid Media Composer DNxHD conversion.When the conversion completes, find the output folder with converted files by clicking the "Open" icon on the main interface, then feel free to do the post work-flows with Avid Media Composer.Read More:
Step 4: Transcode Parrot Bebop Drone files to Avid DNxHD.When all the setting is completed, hit the right-bottom convert button to start Parrot Bebop Drone files to Avid Media Composer DNxHD conversion.When the conversion completes, find the output folder with converted files by clicking the "Open" icon on the main interface, then feel free to do the post work-flows with Avid Media Composer.Read More:
Summary: In this article I will show the main different between fcp 7 and fcp x, and share you how to import and edit the video into fcp x for smoothly editing. Here we go.The main one you'll see is the way in which the Timeline is constructed and utilized. There are no longer "tracks" to edit on, such as A1 & A2, V1, etc. All clips go into what's called a "Primary Storyline", and secondary footage (b-roll) "connects" to those clips. This allows for connected clips to always move together, keeping you from going out of sync. The "magnetic timeline", as it's called also has the great feature of clips moving out of the way and onto another level when other clips are brought in contact with them. It saves steps and organizes clips together better.The other key feature I can point out here is the ability to organize clips in the Browser. You can choose favorite clips, mark pieces of clips with Keywords, mark sections of clips as unusable and a whole lot more. Then you can view clips in your Browser by selecting the categories you've created. In other words, any clip you gave a specific Keyword to can be pulled up instantly.The biggest difference is that FCP 7 uses the old video-and-audio-tracks interface, where the picture and sound signals have their own track in the timeline. FCP X combines them all into one "track" called a Storyline, though you can separate the audio tracks if you need to.In FCP 7 if you wanted to move a clip around along with any other clips sitting on top of it, you had to select them all and move them manually or use copy and paste. In FCP X, when you move a clip, any attached b-roll clips automatically move along with the primary one. This is incredibly helpful when you want to rearrange entire scenes. There has been no official word from Apple regarding an upcoming version of FCP, but there are many changes that pro users are wanting/anticipating:
- 64 bit
- Better Color and Motion Integration
- Native DSLR (H.264) and P2 compatibility
- Fix gamma issues between applications
- Better text tools
- Native 3D integration
- Better tracking tools
- Better stability for large project files
- Integration with After Effects (not likely)
- Scratch folders linked to project folders (smart updating)
- Optical flow slow motion
- Easier way to work with keyframes?
- Media manage elements across Pro Apps
- Better audio controls and filters (the current filter audio interface is archaic)
- Save scripts for presets, motion & effects
- Update Color's UI
I could write all day about other differences, but the ability to organize clips and then utilize them in an advanced Timeline are two big differences. Maybe in a future post I'll address more. In the next i would like to show you how to import and edit the video into fcp x for smoothly editing.As we all know that like other professional non-linear video editing program, Final Cut Pro also has its own native editing codec - Apple ProRes, which is specially designed for nonlinear editing and complex multi-generation composing in post production. To create Final Cut Pro Apple ProRes editing codec, you can download Pavtube Video Converter for Mac(read the review), a professional Mac video decoder to beneficially encode all kinds of your recorded video to Final Cut Pro X(7) optimized Apple ProRes codec.Hot Search: H.265/HEVC to FCP X | DJI Phantom 3 4K Video with FCP X | 4K MXF to FCP XBy the way, if your are a one hundred percent Windows user, please turn to Pavtube Video Converter. It has the same ability as Mac version. 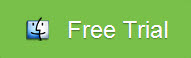
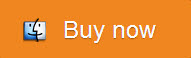 Other Download:- Pavtube old official address: http://www.pavtube.com/video-converter-mac/- Amazon Store Download: http://www.amazon.com/Pavtube-Video-Converter-Mac-Download/dp/B00QIBK0TQ- Cnet Download: http://download.cnet.com/Pavtube-Video-Converter/3000-2194_4-76179460.htmlSteps for Import and Edit with FCP X(7) SmoothlyStep 1: Add camcorder video files to the program.Launch the software on your Mac computer, click "File" menu, select "Add Video/Audio" or "Add from folder" to import video to the program.
Other Download:- Pavtube old official address: http://www.pavtube.com/video-converter-mac/- Amazon Store Download: http://www.amazon.com/Pavtube-Video-Converter-Mac-Download/dp/B00QIBK0TQ- Cnet Download: http://download.cnet.com/Pavtube-Video-Converter/3000-2194_4-76179460.htmlSteps for Import and Edit with FCP X(7) SmoothlyStep 1: Add camcorder video files to the program.Launch the software on your Mac computer, click "File" menu, select "Add Video/Audio" or "Add from folder" to import video to the program.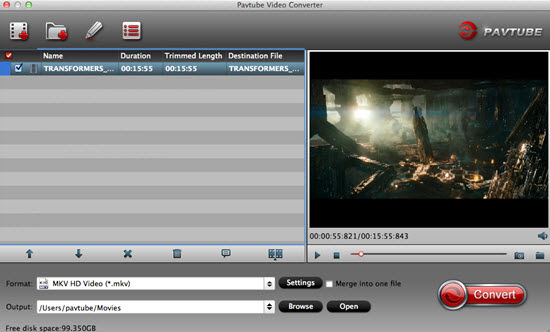 Step 2: Choose output format.Click "Format" bar, from its drop-down options, move your mouse to "Final Cut Pro > Apple ProRes 422 (*.mov)" to select it as the output file format.
Step 2: Choose output format.Click "Format" bar, from its drop-down options, move your mouse to "Final Cut Pro > Apple ProRes 422 (*.mov)" to select it as the output file format.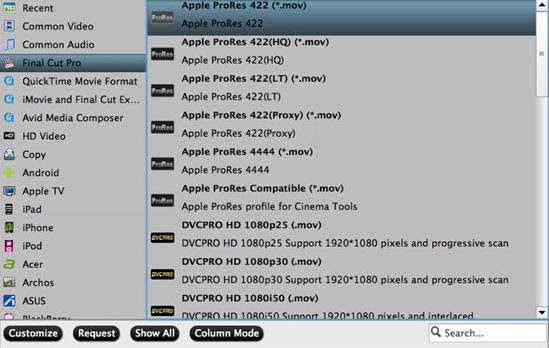 Step 3: Customize output ProRes parameters.Open "Profile Settings" window to adjust the output video codec, size, bit rate, frame rate, audio codec, sample rate, bit rate and channels.
Step 3: Customize output ProRes parameters.Open "Profile Settings" window to adjust the output video codec, size, bit rate, frame rate, audio codec, sample rate, bit rate and channels.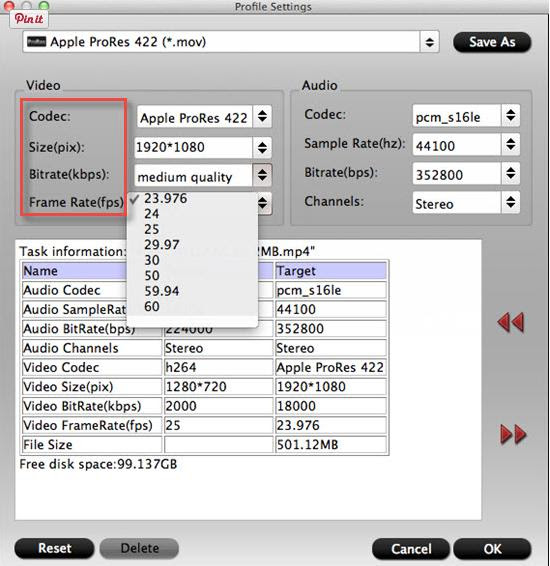 Step 4: Convert to Apple ProRes for FCP X.Hit the convert button under the preview windows, the program will start Apple ProRes MOV conversion for Final Cut Pro X(7).When the conversion is completed, run FCP(7) and import the ProRes codec footage for post production workflow.Read More:
Step 4: Convert to Apple ProRes for FCP X.Hit the convert button under the preview windows, the program will start Apple ProRes MOV conversion for Final Cut Pro X(7).When the conversion is completed, run FCP(7) and import the ProRes codec footage for post production workflow.Read More:
Summary: Trouble editing or playing video in Avid Media Composer with Youtube MP4 footage because of compatibility issues? Your troubles are over.As a quite hot file extension, MP4 is widely used for saving media data and can be found in lots of places online or off line, which means, you can get MP4 videos from YouTube, or shared MP4 videos from others. However, you may run into a situation where you can't edit MP4 files in Avid Media Composer. The Media Composer deals with the MP4 files at quite a slow speed and some MP4 files even cannot be recognized. So what's matter? What is the available way to use MP4 files in Avid Media Composer?Actually, this is probably due to the MP4 file codec. Avid might not work with some MP4 files sometimes due to the codec issue or other reasons. Fortunately, there is an easy way to fix the issue. To get Avid Media Composer work well with MP4 videos, you could adjust MP4 to Avid MC supported video format. Hot Search: QuickTime Files to Avid | H.265 to Avid | XAVC S to AvidAlong with some help from third-party software like Pavtube Video Converter for Mac (Yosemite, Mavericks, Mountain Lion, Lion included), you can easily get the problem solved. With it, you can transcode MP4 to Avid native editing-friendly format - DNxHD - ensuring maximum editing quality and efficiency when working with Avid Media Composer. An Avid preset is included for easy access. If you are running a Windows PC, get Pavtube Video Converter.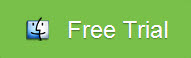
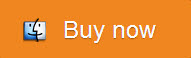 Other Download:- Pavtube old official address: http://www.pavtube.com/video-converter-mac/- Amazon Store Download: http://www.amazon.com/Pavtube-Video-Converter-Mac-Download/dp/B00QIBK0TQ- Cnet Download: http://download.cnet.com/Pavtube-Video-Converter/3000-2194_4-76179460.htmlNow download the program and follow the step-by-step gudie below to convert MP4 files to Avid DNxHD for smoothly editing.Step 1. Import YouTube MP4 files into the programHere you can directly drag & drop the YouTube MP4 files to the converter, or click "Add Video" button to load your video files.
Other Download:- Pavtube old official address: http://www.pavtube.com/video-converter-mac/- Amazon Store Download: http://www.amazon.com/Pavtube-Video-Converter-Mac-Download/dp/B00QIBK0TQ- Cnet Download: http://download.cnet.com/Pavtube-Video-Converter/3000-2194_4-76179460.htmlNow download the program and follow the step-by-step gudie below to convert MP4 files to Avid DNxHD for smoothly editing.Step 1. Import YouTube MP4 files into the programHere you can directly drag & drop the YouTube MP4 files to the converter, or click "Add Video" button to load your video files.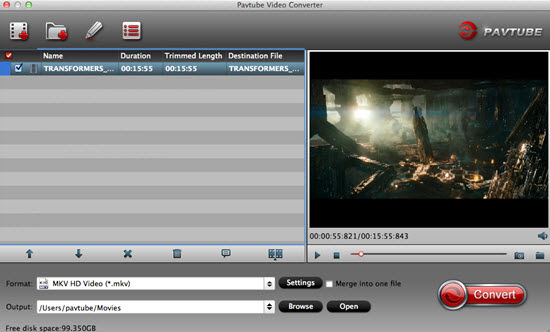 Step 2. Choose DNxHD as the output formatYou can directly choose the DNxHD preset from "Editing Software" category for Avid Media Composer which has been supplied by the MP4 to Avid Mac Converter. The settings also works for Avid MC 8, Avid MC 7, Avid MC 6 and Avid MC 5 etc.
Step 2. Choose DNxHD as the output formatYou can directly choose the DNxHD preset from "Editing Software" category for Avid Media Composer which has been supplied by the MP4 to Avid Mac Converter. The settings also works for Avid MC 8, Avid MC 7, Avid MC 6 and Avid MC 5 etc.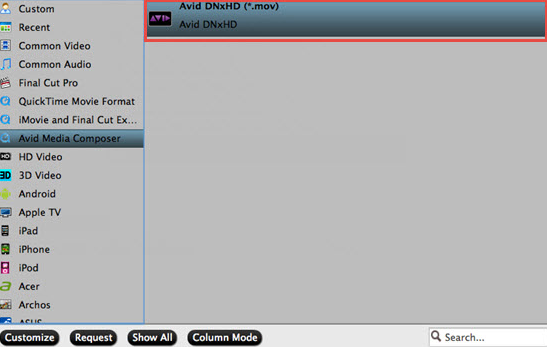 Step 3. Start YouTube MP4 to Avid DNxHD conversion on Mac.When everything is ready, click the Convert button and all the imported YouTube MP4 video files will be converted to DNxHD MOV files.After the conversion, simply click the "Open" button to find the converted videos. Now you can ingest the converted YouTube MP4 files to Avid Media Composer for editing smoothly.Read More:
Step 3. Start YouTube MP4 to Avid DNxHD conversion on Mac.When everything is ready, click the Convert button and all the imported YouTube MP4 video files will be converted to DNxHD MOV files.After the conversion, simply click the "Open" button to find the converted videos. Now you can ingest the converted YouTube MP4 files to Avid Media Composer for editing smoothly.Read More:
Summary: Ever thought of playing MKV videos on the new Apple TV 4 with a wonderful experience of both audio and visual enjoyment? Learn from the guide and get the best way to transcode MKV to the new Apple TV 4 friendly format, so you can play MKV on Apple TV 4 with excellent 5.1 channels.I am new to Plex and I've started to figure out how everything works. When I access files from my NAS, MP4-files play nicely on the Apple TV. However, it seems that it cannot play my MKV-files. It loads them up just fine with meta-info and all, but when I hit "Play", it just loads for a while before returning to the main screen for the movie.
What am I missing here? The files play just fine in the browser on my MacBook.
Any suggestions?
Thanks in advance.Generally speaking, Plex is a media server application that enables us to share music, movies on TV, PS3, Xbox360, Android, iOS, and other DLNA-certified devices locally via home network connection, or remotely, as long as you have a Internet connection.For ATV 4, you need to know there are only two official and free methods to stream video files to Apple TV from computer: iTunes or AirPlay. Unfortunately, neither of the two supports MKV as the input format. Only few support several formats, require installing some plug-ins, and with an endless line of embedded goods, etc. So is there any way to help you to play .mkv files on the Apple TV 4 without limitation?MKV is just a container, it doesn't really tell us what kind of video file is inside it and you're trying to play. The Apple TV 4 supports H.264 video, so if your MKV files contain such video, it ought to work fine. It might be something else causing the problem. Check the log files to see if it tells you why it aborts the playback.Hot Search: Movie on Plex | Play AVI through Plex | 5.1 Surround Sound from Apple TVNow, we provide you with the best Mac MKV to Apple TV 4 conversion software— Pavtube Video Converter for Mac(read the review), which you will be your best helper for converting MKV files to the new Apple TV compatible forma on Mac OS X (El Capitan) with only four steps that save you a much time and effort. In addition to converting MKV to the new Apple TV, it also can MP4, H.265, Tivo, AVCHD, VOB, MPEG-2, MXF, WMV, AVI, DivX, Xvid, Flash format, WebM, and etc to Apple TV 4 video format. Furthermore, it is also equipped with advanced editing function like add subtitles, effect, text or picture watermark to MKV files, crop MKV black bars, trim or merge MKV files, compress output file size and etc.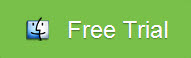
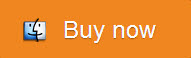 Other Download:- Pavtube old official address: http://www.pavtube.com/video-converter-mac/- Amazon Store Download: http://www.amazon.com/Pavtube-Video-Converter-Mac-Download/dp/B00QIBK0TQ- Cnet Download: http://download.cnet.com/Pavtube-Video-Converter/3000-2194_4-76179460.htmlGuide: How to stream and play MKV to Apple TV 4 via Plex on Mac OS XStep 1: Import MKV filesLaunch the best MKV to Apple TV 4 Converter for Mac. Click the “Load file(s)” button to add MKV movies file. If necessary, you can double click the each file to have a preview.
Other Download:- Pavtube old official address: http://www.pavtube.com/video-converter-mac/- Amazon Store Download: http://www.amazon.com/Pavtube-Video-Converter-Mac-Download/dp/B00QIBK0TQ- Cnet Download: http://download.cnet.com/Pavtube-Video-Converter/3000-2194_4-76179460.htmlGuide: How to stream and play MKV to Apple TV 4 via Plex on Mac OS XStep 1: Import MKV filesLaunch the best MKV to Apple TV 4 Converter for Mac. Click the “Load file(s)” button to add MKV movies file. If necessary, you can double click the each file to have a preview.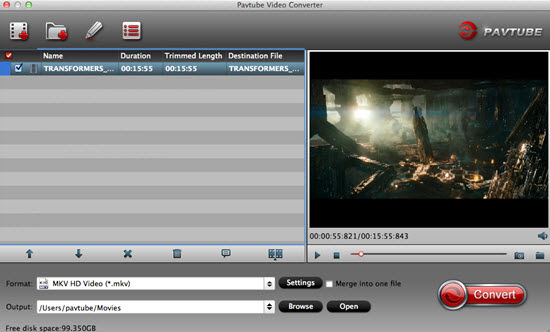 Tip: You can merge your MKV files to Apple TV 4 MP4 on Mac OS X by checking the “Merge into one file” box. Thus, you can watch these MKV files without any interruption.Step 2: Select an output format for Apple TV 4 and set the output folder.Click on the dropdown menu of “Format” and then move your pointer to “Apple TV 3 1080P Dolby Digital Pass-through(*.m4v)” from “Apple TV” which is the compatible format for Apple TV 4. Then you can set the output folder by clicking “Browse” icon as you need.
Tip: You can merge your MKV files to Apple TV 4 MP4 on Mac OS X by checking the “Merge into one file” box. Thus, you can watch these MKV files without any interruption.Step 2: Select an output format for Apple TV 4 and set the output folder.Click on the dropdown menu of “Format” and then move your pointer to “Apple TV 3 1080P Dolby Digital Pass-through(*.m4v)” from “Apple TV” which is the compatible format for Apple TV 4. Then you can set the output folder by clicking “Browse” icon as you need. Step 3: Adjust audio and video parameters.Click the “Settings” icon and you will go into a new interface named “Profile Settings”. You can adjust codec, aspect ratio, bit rate, frame rate, sample rate and audio channel in the interface according to your needs and optimize the output file quality.
Step 3: Adjust audio and video parameters.Click the “Settings” icon and you will go into a new interface named “Profile Settings”. You can adjust codec, aspect ratio, bit rate, frame rate, sample rate and audio channel in the interface according to your needs and optimize the output file quality.  Step 4: Start transcoding MKV for Apple TV 4 on Mac OS X.Click the “Start conversion” button; it will convert MKV files for the new Apple TV on Mac OS X immediately. You can follow the converting process in the “Conversion” interface.Once the MKV for Apple TV 4 conversion on Mac is done, you can get the output files for the new Apple TV via clicking on “Open” button effortlessly. Afterward, you can easily sync/stream the transcoded mkv files to Apple TV 4 via Plex.Read More:
Step 4: Start transcoding MKV for Apple TV 4 on Mac OS X.Click the “Start conversion” button; it will convert MKV files for the new Apple TV on Mac OS X immediately. You can follow the converting process in the “Conversion” interface.Once the MKV for Apple TV 4 conversion on Mac is done, you can get the output files for the new Apple TV via clicking on “Open” button effortlessly. Afterward, you can easily sync/stream the transcoded mkv files to Apple TV 4 via Plex.Read More: