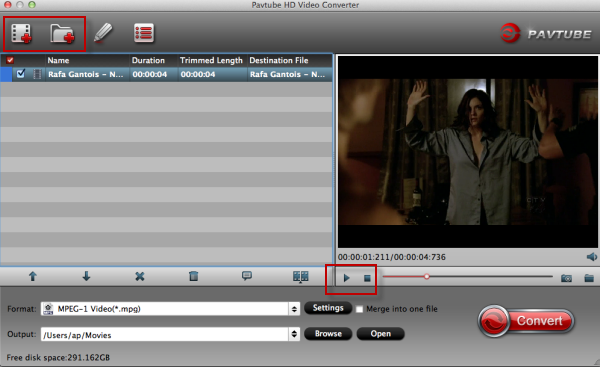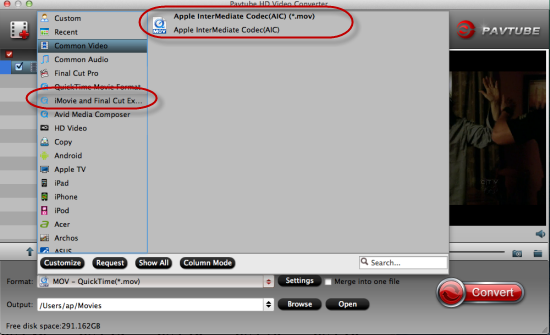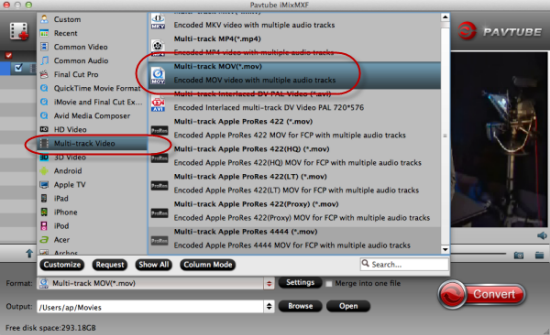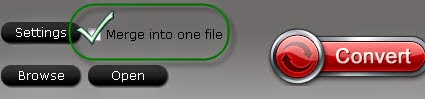Follow this guide below you will get to know the MTS to iMovie solution. Now keep on reading the info about how to convert Panasonic HC-X920 AVCHD to iMovie for editing without rendering.

I recently bought iMovie to konw if my Panasonic x920 is compatible with it. I tried importing all my .mts files but iMovie cannot recognize this kind of file. We are wondering if anything simple workflow to help with this? This is a question that many AVCHD users may meet, why does it happens? The problem lies in the unsupported codec. AVCHD is a non-standard format that most NLE cannot accept. So in order to get theses Full HD AVCHD files from Panasonic HC-X920 to perfectly work with iMovie, we need to convert Panasonic AVCHD to iMovie native and preferred format like AIC .mov.
I tested one MTS/M2TS Converter for Mac on the market with a single AVCHD .MTS clip from my Panasonic X920 Camcorder. The transcoding appeared to work fine. However, once I batch processed a number of clips together (about 3.5GB in total size), the resulting transcoded footage was choppy and not as good as the original sample I had tested.
While looking for the most reliable AVCHD converting tool to transcode HC-X920 recorded AVCHD videos to edit in iMovie, I find this Mac Panasonic AVCHD to iMovie Converter from Pavtube Studio, with which you are able to convert Panasonic HC-X920 AVCHD to AIC codec quickly, and easily make HC-X920 HD camcorder AVCHD video footage editable on iMovie on Mac. Below is a simple instruction for you to import and edit Panasonic HC-X920 MTS to iMovie on Mac. For those 3D lovers, do you want to change 3D MTS movies for playback?
See Also:
Free Mac MTS/M2TS Converter in App Store with FIVE stars
How to Transcode Panasonic HC-X920 AVCHD to iMovie for editing without rendering?
Step 1. Import HC-X920 MTS/M2TS files.
Click the add button to import the AVCHD resource files from X920 to Pavtube MTS/M2TS converter for Mac. Then the files will be listed on the file list tab, you can choose to check the properties of the video or preview it.
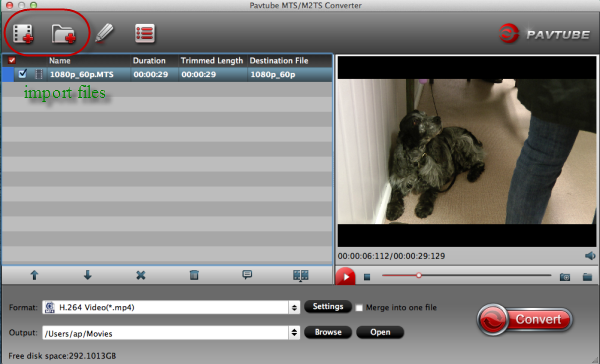
Step 2. Choose suitable output format for HC-X920 AVCHD to AIC conversion.
Click the format bar, and there will bemany output formats on the format list. You are recommended to choose "iMovie and Final Cut Express > Apple Intermediate Codec (AIC) (*.mov)".
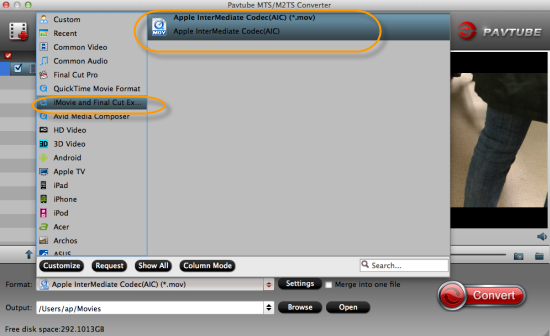
Step 3. Convert Panasonic HC-X920 AVCHD video footages to iMovie.
Click the "Convert" button and start to transcode Panasonic HC-X920 AVCHD MTS/M2TS footage to AIC for iMovie.
When the conversion finished, you candirectly import the output AIC MOV files to iMovie for editing and make your movies. The importing needn’t any rendering because the AIC MOV isone of the compatible video formats in iMovie on Mac.
Related gudie: