Got a hobby of enjoying HD movies on Apple TV/2/3? In following article, several pieces of suggestions there we can take to play HD MKV movies on Apple TV

Though we always look the Apple TV as our favorite playing studio, some special videos which encoded by container format is not available. MKV is such a typical one. Just be a good reader and you can get several solutions how to enjoy our MKV movies on Apple TV or play on QuickTime/iTunes below. We are looking forward to enjoy the effective measures.
Why Apple TV can attract all our attention:
It is a tiny digital media player which allows you to enjoy a whole world of movies, TV shows, sports, music, and more. So far, the latest version of Apple TV is the third generation, in up to 1080p HD. The device also plays content from any Mac OS X, iOS device or Windows with AirPlay or iTunes.
- Apple TV is compatible with the following video formats:
- H.264 up to 720p at 30 frames per second (1st & 2nd generation);
- H.264 up to 1080p at 30 frames per second (3rd generation);
- MPEG-4 up to 720x432 (432p) or 640x480 pixels at 30 frame/s;
- Motion JPEG up to 720p at 30 frame/s.
Depending on your source files, we would like to offer you three main steps of playing MKV movies on your Apple TV/2/3.
Play the MKV file on a Mac and use AirPlay Mirroring
Remuxe the video file so that it’s compatible with the Apple TV
Transcode/Re-encode MKV files with Pavtube Video Converter for Mac
More details about the three methods we may take a close look:
A: AirPlay Mirroring
A nice and easy way, if you have a modern Mac, is AirPlay Mirroring. Basically, this means that you play the video with your Mac (for instance with VLC) and just mirror your display to the Apple TV.
Details here: AirPlay Mirroring and AirPlay Mirroring: Tips for improving Performance .The big advantage is that you can instantly start watching your video.
B: Remuxing the MKV video
In most cases, the container format (.mkv) is the problem, not the video and audio stream inside. Then remuxing helps. It’s means that you don’t touch the video and audio streams. You just put an exact copy of them into a new container which is supported by Apple TV. This works for all videos, that have compatible streams inside that are encoded for instance with H.264 and AAC.
For remuxing use a software like Subler. Open the .mkv file, select the streams and pass them through to a .m4v file. This doesn’t too long because it’s just “copying files”. You should prefer remuxing to transcoding because you leave the streams untouched and avoid losing quality.
C: Pavtube Video Converter for Mac---Transcode MKV to MP4 for Apple TV
If the video or audio stream in your MKV file isn’t supported by Apple TV, you have to re-encode it. This means converting the streams to a different codec, bitrates or resolution and save it in a compatible container file format (like .m4v). This is time-consuming and could cause a loss in quality. More specific conversion steps:
From the website, we can download and install the program successfully, with the ‘Add video ‘and ‘Add from folder’, we can easily import our MKV files. Come to the output list, we can find the ‘Apple TV’>>’Apple TV H.264(*.m4v)’, which could be the best one for playing on Apple TV. Like the following screen shot shows below. After that, we can also go around the ‘Settings; or ‘Edit’ to adjust our output videos for a nice enjoyment? Finally, just hit the ‘Convert’ button on the main interface, with a high conversion speed, we won’t wait a long time to get the output M4V files. Such an easy operation job to work with, right?
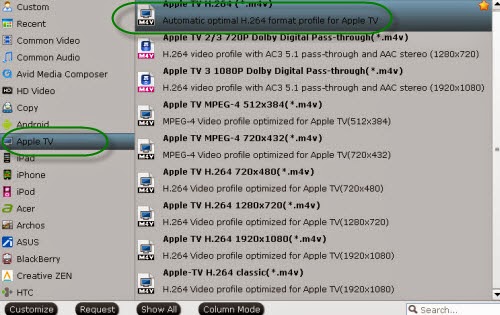
Stream MKV to Apple TV via AirPlay or iTunes
Via AirPlay: Firstly, to use AirPlay, you need to prepare one of the following devices: iPhone 4 (or later), iPad, iPad mini, or iPod touch (4th generation or later). Add the converted MKV movies to iTunes and sync to your iOS device.
Secondly, be sure iOS device and Apple TV are in the same Wi-Fi network; start play the video on your device, and then swipe up from the bottom of your device screen to access Control Center and tap AirPlay; finally, tap the name of the device you want to AirPlay to.
Via iTunes: Firstly, add the converted MKV videos to iTunes. Then, go to iTunes > Preferences, choose Apple TV, and make sure "Look for Apple TVs" is selected.
Secondly, on your Apple TV, choose Settings > Computers > "Connect to iTunes," and note the passcode displayed; in iTunes, select the Apple TV (below Devices), and enter the passcode.
Thirdly, click the Summary button and select one of "Automatic Sync" and "Custom Sync".
Now, all content are streamed to Apple TV for enjoyment. Could you image an easier way to do this than Faasoft MKV to Apple TV Converter? Good luck!
Related: