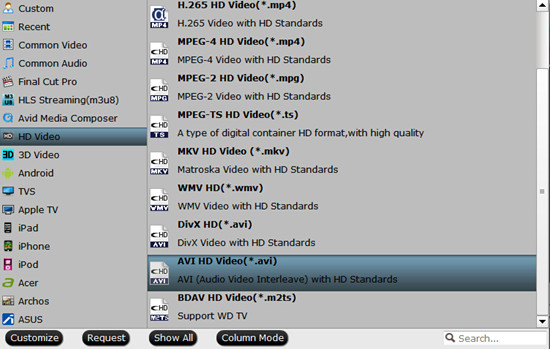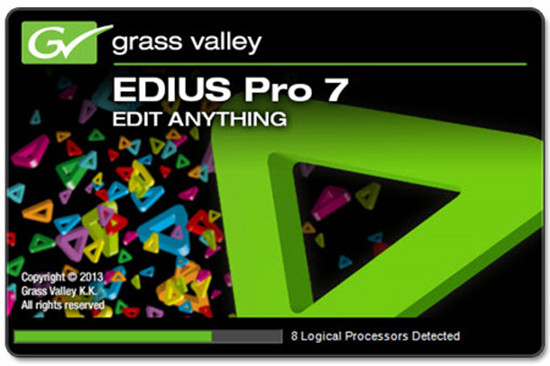Summary: Facing issues when uploading DJI Phantom 3 4K video to YouTube? Tips and tricks are given about converting Phantom 3 4K video to AVI for YouTube.
 “I'm wondering if anyone out there has experience with the 4K footage the DJI Phantom 3 produces and how it works with YouTube. If so, do you have any suggested export settings to get the most resolution out of the footage - without having to buy a new server farm. Does YouTube support the footage natively, or does it have to be converted first?”Shooting the 4K movie with the DJI Phantom 3 and you wanna upload the Phantom 3 4K video to YouTube for sharing. However, something let you down; YouTube's server keeps rejecting the Phantom 3 file. Got more details of the Phantom 3 recorded videos and I got know the Phantom 3 recordings are in MOV wrapper encoded with MPEG-4 AVC/H.264 up to 4K resolution.To get 4K footage from DJI Phantom 3 to YouTube, there are two basic issues we need to resolve: divide 4K files into shorter 15 min sections ( YouTube has a 15 min limit in usual.); convert Phantom 3 H.264 MOV to a more compatible file type like AVI for YouTube. Another important, adjust the video bitrate, frame rate for your 4K video before putting to YouTube.Although there are numbered tools and utilities can convert and compress 4K videos, few of them can process at a fast speed. Featured with the most advanced converting technology, Pavtube Video Converter is now providing the most reliable and professional 4K solutions to all format issues including 4K XAVC/XAVC S, 4K MP4, 4K MTS, 4K MXF and more.
“I'm wondering if anyone out there has experience with the 4K footage the DJI Phantom 3 produces and how it works with YouTube. If so, do you have any suggested export settings to get the most resolution out of the footage - without having to buy a new server farm. Does YouTube support the footage natively, or does it have to be converted first?”Shooting the 4K movie with the DJI Phantom 3 and you wanna upload the Phantom 3 4K video to YouTube for sharing. However, something let you down; YouTube's server keeps rejecting the Phantom 3 file. Got more details of the Phantom 3 recorded videos and I got know the Phantom 3 recordings are in MOV wrapper encoded with MPEG-4 AVC/H.264 up to 4K resolution.To get 4K footage from DJI Phantom 3 to YouTube, there are two basic issues we need to resolve: divide 4K files into shorter 15 min sections ( YouTube has a 15 min limit in usual.); convert Phantom 3 H.264 MOV to a more compatible file type like AVI for YouTube. Another important, adjust the video bitrate, frame rate for your 4K video before putting to YouTube.Although there are numbered tools and utilities can convert and compress 4K videos, few of them can process at a fast speed. Featured with the most advanced converting technology, Pavtube Video Converter is now providing the most reliable and professional 4K solutions to all format issues including 4K XAVC/XAVC S, 4K MP4, 4K MTS, 4K MXF and more.
 Other Download:- Pavtube old official address: http://www.pavtube.com/video_converter/- Amazon Download: http://download.cnet.com/Pavtube-Video-Converter/3000-2194_4-75734821.html- Cnet Download: http://download.cnet.com/Pavtube-Video-Converter/3000-2194_4-75734821.htmlHow to upload DJI Phantom 3 4K video to YouTube?Step 1: Download and have a quick installation. The trial version will have a watermark on your converted files. Except for that, there are no time limitation, no virus, and no unnecessary bundle apps while downloading. After that, click “Add Video” button to load your original videos. You can load several files at once thanks to “Add from folder” button.
Other Download:- Pavtube old official address: http://www.pavtube.com/video_converter/- Amazon Download: http://download.cnet.com/Pavtube-Video-Converter/3000-2194_4-75734821.html- Cnet Download: http://download.cnet.com/Pavtube-Video-Converter/3000-2194_4-75734821.htmlHow to upload DJI Phantom 3 4K video to YouTube?Step 1: Download and have a quick installation. The trial version will have a watermark on your converted files. Except for that, there are no time limitation, no virus, and no unnecessary bundle apps while downloading. After that, click “Add Video” button to load your original videos. You can load several files at once thanks to “Add from folder” button. Step 2: Here, you need to choose what you want the output to be. Click “Format” drop-down list, and then select “HD Video>>AVI HD Video (*.avi)” as the best output format.
Step 2: Here, you need to choose what you want the output to be. Click “Format” drop-down list, and then select “HD Video>>AVI HD Video (*.avi)” as the best output format.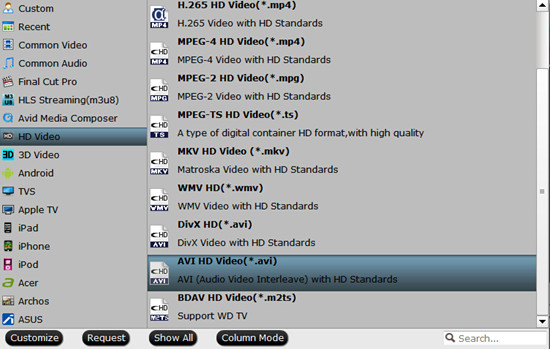 Step 3: You can also press the “Settings” button to adjust the video size, bitrate, frame rate, audio sample rate, etc to optimize the quality. As far as I know, YouTube's maximum 4K bitrate is 45Mbps and it doesn't work with 60fps 4K video well. You can set the video frame rate like 24fps. And keep in mind, YouTube always recompress the uploaded video, so upload the best, highest resolution you can.Step 4: When everything is done, you can take a preview by hitting “Play” button. If you are satisfied with the final result, you can click “Convert” button to finish the conversion work.Conclusion: Once the conversion process is complete, you can click “Open Folder” button to get the generated files for uploading DJI Phantom 3 4K video to YouTube with optimum performance.Further Reading:
Step 3: You can also press the “Settings” button to adjust the video size, bitrate, frame rate, audio sample rate, etc to optimize the quality. As far as I know, YouTube's maximum 4K bitrate is 45Mbps and it doesn't work with 60fps 4K video well. You can set the video frame rate like 24fps. And keep in mind, YouTube always recompress the uploaded video, so upload the best, highest resolution you can.Step 4: When everything is done, you can take a preview by hitting “Play” button. If you are satisfied with the final result, you can click “Convert” button to finish the conversion work.Conclusion: Once the conversion process is complete, you can click “Open Folder” button to get the generated files for uploading DJI Phantom 3 4K video to YouTube with optimum performance.Further Reading:
Summary: If you want to enjoy Sony RX100 IV 4K XAVC S on Zeiss VR One with iPhone 6, you’ve come to the right place.
 The new RX100 IV is the first Cyber-shot camera to offer the advantages of 4K (QFHD 3840*2160) movie recording. The camera utilize full pixel readout without pixel binning to ensure that all the finer details of 4K video are captured with minimal moire and “jaggies”. These high-quality results are achieved through use of the XAVC S codec, which records video at a high data rate of 100 Mbps during 4K recording and 50 Mbps during full HD shooting.The Zeiss VR One is a one-of-a-kind device allowing us to take our first steps in the world of virtual reality. Its lightweight design and 100% portability make it the perfect companion for videos, games and augmented reality. Currently, Zeiss VR One is compatible with iPhone 6, Samsung Galaxy S4, S5, S6, Nexus 5, and LG-G3 smartphones. The VR One Cinema app can play .mov, .mp4 file formats. It also can play a side-by-side 3D formatted 3D video.Have a creative idea to watch Sony RX100 IV 4K XAVC S on Zeiss VR One via iPhone 6? To achieve the goal, herePavtube Video Converter is highly recommended, you can get this job done perfectly. With the latest version 4.8.6.5, this program adds Apple ProRes as output, supports encoding to H.265 MKV and is compatible with Sony/LG/Samsung/Panasonic TVs. If you are running on Mac operating system, you can refer to the equivalent version- Pavtube Video Converter for Mac (review). It works well even on the latest Mac OS X El Capitan. Besides, it also solves C100 Mark II MTS/C300 Mark II MXF/RX10 4K XAVC S/Blackmagic 4K ProRes to Zeiss VR One issues.
The new RX100 IV is the first Cyber-shot camera to offer the advantages of 4K (QFHD 3840*2160) movie recording. The camera utilize full pixel readout without pixel binning to ensure that all the finer details of 4K video are captured with minimal moire and “jaggies”. These high-quality results are achieved through use of the XAVC S codec, which records video at a high data rate of 100 Mbps during 4K recording and 50 Mbps during full HD shooting.The Zeiss VR One is a one-of-a-kind device allowing us to take our first steps in the world of virtual reality. Its lightweight design and 100% portability make it the perfect companion for videos, games and augmented reality. Currently, Zeiss VR One is compatible with iPhone 6, Samsung Galaxy S4, S5, S6, Nexus 5, and LG-G3 smartphones. The VR One Cinema app can play .mov, .mp4 file formats. It also can play a side-by-side 3D formatted 3D video.Have a creative idea to watch Sony RX100 IV 4K XAVC S on Zeiss VR One via iPhone 6? To achieve the goal, herePavtube Video Converter is highly recommended, you can get this job done perfectly. With the latest version 4.8.6.5, this program adds Apple ProRes as output, supports encoding to H.265 MKV and is compatible with Sony/LG/Samsung/Panasonic TVs. If you are running on Mac operating system, you can refer to the equivalent version- Pavtube Video Converter for Mac (review). It works well even on the latest Mac OS X El Capitan. Besides, it also solves C100 Mark II MTS/C300 Mark II MXF/RX10 4K XAVC S/Blackmagic 4K ProRes to Zeiss VR One issues.
 Other Download:- Pavtube old official address: http://www.pavtube.com/video_converter/- Amazon Download: http://download.cnet.com/Pavtube-Video-Converter/3000-2194_4-75734821.html- Cnet Download: http://download.cnet.com/Pavtube-Video-Converter/3000-2194_4-75734821.htmlHow to convert Sony RX100 IV 4K XAVC S to iPhone 6 for playing with Zeiss VR One?Step 1: Download, install and run the corresponding program. Click “Add Video” or “Add from folder” to load your Sony RX100 IV 4K XAVC S files.
Other Download:- Pavtube old official address: http://www.pavtube.com/video_converter/- Amazon Download: http://download.cnet.com/Pavtube-Video-Converter/3000-2194_4-75734821.html- Cnet Download: http://download.cnet.com/Pavtube-Video-Converter/3000-2194_4-75734821.htmlHow to convert Sony RX100 IV 4K XAVC S to iPhone 6 for playing with Zeiss VR One?Step 1: Download, install and run the corresponding program. Click “Add Video” or “Add from folder” to load your Sony RX100 IV 4K XAVC S files. Step 2: Click the “Format” bar and select “3D Video>>MP4 Side-by-Side 3D Video (*.mp4)” as output format.
Step 2: Click the “Format” bar and select “3D Video>>MP4 Side-by-Side 3D Video (*.mp4)” as output format. Step 3: Click “Settings” button to customize the output video and audio settings by yourself. But if you are not good at it, you’d better use the default parameters, they will ensure you a good balance between file size and image quality basically. You can change the resolution, bit rate, frame rate as you need.Step 4: Go back to the main interface, hit the big button “Convert” there.Conclusion: There is no need for waiting for a long time. We can receive the best output files nicely. After conversion, you can get the generated files by hitting “Open” button.Transfer Sony RX100 IV 4K XAVC S to iPhone 6 for Zeiss VR One-Connect your iPhone 6 via USB cable and open file transfer.-Create a folder “VRCinema” on your phone at root level.-Drag and drop your generated files into this folder.-All the videos you add here will be listed under the “Movies” folder inside the app.Further Reading:
Step 3: Click “Settings” button to customize the output video and audio settings by yourself. But if you are not good at it, you’d better use the default parameters, they will ensure you a good balance between file size and image quality basically. You can change the resolution, bit rate, frame rate as you need.Step 4: Go back to the main interface, hit the big button “Convert” there.Conclusion: There is no need for waiting for a long time. We can receive the best output files nicely. After conversion, you can get the generated files by hitting “Open” button.Transfer Sony RX100 IV 4K XAVC S to iPhone 6 for Zeiss VR One-Connect your iPhone 6 via USB cable and open file transfer.-Create a folder “VRCinema” on your phone at root level.-Drag and drop your generated files into this folder.-All the videos you add here will be listed under the “Movies” folder inside the app.Further Reading:
Summary: This tutorial is a step by step guide on how to convert FLV to iPhone 6 for watching on Zeiss VR One with zero quality loss.
 Flash Video (FLV) is the name of a file format used to deliver video over the Internet using Adobe Flash Player. The most recent public release of Flash Player supports H.264 video and HE-AAC audio. Flash Video content may also be embedded within SWF files. Notable websites of the Flash Video format include YouTube, Google Video, Yahoo! Video, Reuters.com, Hulu.com, etc.Virtual Reality on iOS has arrived. With the virtual reality headset offered by Zeiss VR One, you can now convert your iPhone 6 into an great 3D experience. The Zeiss VR One offers a Cinema app to enable you to enjoy your movies save in your iPhone in an immersive environment with the lights off. When you see here, do you have any desire to enjoy your wonderful FLV/MKV videos on Zeiss VR One via iPhone 6? Or enjoy your AVI files on Zeiss VR One via Galaxy S4/S5/S6? If so, just read on to find out how to achieve it.Zeiss VR One is currently compatible with iPhone 6, Samsung Galaxy S4/S5/S6, Nexus 5, and LG-G3 smartphones and supports MP4 and MOV formats. In order to watch FLV on Zeiss VR One with iPhone 6, you just need a right program and convert FLV to 3D MP4 for smoothly playing on Zeiss VR One via iPhone 6. Here Pavtube Video Converter is highly recommended, you can get this job done perfectly. With the latest version 4.8.6.5, this program adds Apple ProRes as output, supports encoding to H.265 MKV and is compatible with Sony/LG/Samsung/Panasonic TVs. If you are running on Mac operating system, you can refer to the equivalent version- Pavtube Video Converter for Mac (review). It works well even on the latest Mac OS X El Capitan.
Flash Video (FLV) is the name of a file format used to deliver video over the Internet using Adobe Flash Player. The most recent public release of Flash Player supports H.264 video and HE-AAC audio. Flash Video content may also be embedded within SWF files. Notable websites of the Flash Video format include YouTube, Google Video, Yahoo! Video, Reuters.com, Hulu.com, etc.Virtual Reality on iOS has arrived. With the virtual reality headset offered by Zeiss VR One, you can now convert your iPhone 6 into an great 3D experience. The Zeiss VR One offers a Cinema app to enable you to enjoy your movies save in your iPhone in an immersive environment with the lights off. When you see here, do you have any desire to enjoy your wonderful FLV/MKV videos on Zeiss VR One via iPhone 6? Or enjoy your AVI files on Zeiss VR One via Galaxy S4/S5/S6? If so, just read on to find out how to achieve it.Zeiss VR One is currently compatible with iPhone 6, Samsung Galaxy S4/S5/S6, Nexus 5, and LG-G3 smartphones and supports MP4 and MOV formats. In order to watch FLV on Zeiss VR One with iPhone 6, you just need a right program and convert FLV to 3D MP4 for smoothly playing on Zeiss VR One via iPhone 6. Here Pavtube Video Converter is highly recommended, you can get this job done perfectly. With the latest version 4.8.6.5, this program adds Apple ProRes as output, supports encoding to H.265 MKV and is compatible with Sony/LG/Samsung/Panasonic TVs. If you are running on Mac operating system, you can refer to the equivalent version- Pavtube Video Converter for Mac (review). It works well even on the latest Mac OS X El Capitan.
 Other Download:- Pavtube old official address: http://www.pavtube.com/video_converter/- Amazon Download: http://download.cnet.com/Pavtube-Video-Converter/3000-2194_4-75734821.html- Cnet Download: http://download.cnet.com/Pavtube-Video-Converter/3000-2194_4-75734821.htmlHow to convert FLV to iPhone 6 for watching on Zeiss VR One?Step 1: Download, install and run the corresponding program. Click “Add Video” or “Add from folder” to load your FLV files.
Other Download:- Pavtube old official address: http://www.pavtube.com/video_converter/- Amazon Download: http://download.cnet.com/Pavtube-Video-Converter/3000-2194_4-75734821.html- Cnet Download: http://download.cnet.com/Pavtube-Video-Converter/3000-2194_4-75734821.htmlHow to convert FLV to iPhone 6 for watching on Zeiss VR One?Step 1: Download, install and run the corresponding program. Click “Add Video” or “Add from folder” to load your FLV files. Step 2: Click the “Format” bar and select “3D Video>>MP4 Side-by-Side 3D Video (*.mp4)” as output format.
Step 2: Click the “Format” bar and select “3D Video>>MP4 Side-by-Side 3D Video (*.mp4)” as output format. Step 3: Click “Settings” button to customize the output video and audio settings by yourself. But if you are not good at it, you’d better use the default parameters, they will ensure you a good balance between file size and image quality basically. You can change the resolution, bit rate, frame rate as you need.Step 4: Go back to the main interface, hit the big button “Convert” there.Conclusion: There is no need for waiting for a long time. We can receive the best output files nicely. After conversion, you can get the generated files by hitting “Open” button. You can simply add the keyword “SBS” to the file name of the video, and the app will automatically show the correct content for each eye.Further Reading:
Step 3: Click “Settings” button to customize the output video and audio settings by yourself. But if you are not good at it, you’d better use the default parameters, they will ensure you a good balance between file size and image quality basically. You can change the resolution, bit rate, frame rate as you need.Step 4: Go back to the main interface, hit the big button “Convert” there.Conclusion: There is no need for waiting for a long time. We can receive the best output files nicely. After conversion, you can get the generated files by hitting “Open” button. You can simply add the keyword “SBS” to the file name of the video, and the app will automatically show the correct content for each eye.Further Reading:
Summary: This article aims to give you a solution to convert Panasonic AJ-PX380 P2 MXF to MPEG-2 for smoothly editing in Sony Vegas Pro 13/12/11.
 The PX380, expected to release in September 2015, will record in AVC-LongG to output on-air content direct from the shooting location and for workflows using content transferred over the Internet. The camera will capture at different AVC-LongG bit rates - AVC-LongG50/25 keeps 10 bit, 4:2:2 quality at bit rates of approximately 50/25 Mbps, and the more economical AVC-LongG12 is optimized for wireless field workflows.Well, something frustrating, if you want to put the clips from Panasonic AJ-PX380 to Sony Vegas Pro 13/12/11 for editing, you will meet problems. The recordings from AJ-PX380 in MXF format can not be played or recognized by Sony Vegas Pro 13/12/11 easily. Up to now, Sony Vegas seems to work fine if you import your P2 MXF footages directly from cameras, but if you have already copied P2 MXF recordings to your HDD or you download them from somewhere, the importing error may jump out. If you accidentally meet with the problem, the best solution is to convert P2 MXF to MPEG-2, the format which is proved to be the most compatible one with Sony Vegas.Well, Pavtube Video Converter is highly recommended here to help you achieve your goal. It's an easy-to-use yet professional (P2) MXF converter, player and editor. The program is capable of converting PX380 P2 MXF as well as Canon XF, Sony XDCAM to DNxHD, MPEG-2 etc on Windows for smoothly importing and editing in various non-linear editing systems, including Avid Media Composer 5.5/6.0/6.5, Adobe Premiere Pro and more.
The PX380, expected to release in September 2015, will record in AVC-LongG to output on-air content direct from the shooting location and for workflows using content transferred over the Internet. The camera will capture at different AVC-LongG bit rates - AVC-LongG50/25 keeps 10 bit, 4:2:2 quality at bit rates of approximately 50/25 Mbps, and the more economical AVC-LongG12 is optimized for wireless field workflows.Well, something frustrating, if you want to put the clips from Panasonic AJ-PX380 to Sony Vegas Pro 13/12/11 for editing, you will meet problems. The recordings from AJ-PX380 in MXF format can not be played or recognized by Sony Vegas Pro 13/12/11 easily. Up to now, Sony Vegas seems to work fine if you import your P2 MXF footages directly from cameras, but if you have already copied P2 MXF recordings to your HDD or you download them from somewhere, the importing error may jump out. If you accidentally meet with the problem, the best solution is to convert P2 MXF to MPEG-2, the format which is proved to be the most compatible one with Sony Vegas.Well, Pavtube Video Converter is highly recommended here to help you achieve your goal. It's an easy-to-use yet professional (P2) MXF converter, player and editor. The program is capable of converting PX380 P2 MXF as well as Canon XF, Sony XDCAM to DNxHD, MPEG-2 etc on Windows for smoothly importing and editing in various non-linear editing systems, including Avid Media Composer 5.5/6.0/6.5, Adobe Premiere Pro and more.
 Other Download:- Pavtube old official address: http://www.pavtube.com/video_converter/- Amazon Download: http://download.cnet.com/Pavtube-Video-Converter/3000-2194_4-75734821.html- Cnet Download: http://download.cnet.com/Pavtube-Video-Converter/3000-2194_4-75734821.htmlHow to convert Panasonic AJ-PX380 P2 MXF to Sony Vegas Pro 13/12/11?Step 1: Click “Add video” button to load Panasonic AJ-PX380 P2 MXF files or directly drag the files into file list. By default, the files are selected. You can delete files which you don’t want to import to.
Other Download:- Pavtube old official address: http://www.pavtube.com/video_converter/- Amazon Download: http://download.cnet.com/Pavtube-Video-Converter/3000-2194_4-75734821.html- Cnet Download: http://download.cnet.com/Pavtube-Video-Converter/3000-2194_4-75734821.htmlHow to convert Panasonic AJ-PX380 P2 MXF to Sony Vegas Pro 13/12/11?Step 1: Click “Add video” button to load Panasonic AJ-PX380 P2 MXF files or directly drag the files into file list. By default, the files are selected. You can delete files which you don’t want to import to. Step 2: Click “Format” bar to determine output format. For best image quality, click the format bar and choose “Adobe Premiere/Sony Vegas>>MPEG-2 (*.mpg)” as output format.
Step 2: Click “Format” bar to determine output format. For best image quality, click the format bar and choose “Adobe Premiere/Sony Vegas>>MPEG-2 (*.mpg)” as output format. Step 3: Click “Convert” button to start to convert Panasonic AJ-PX380 P2 MXF to MPEG-2 MPG format. After conversion, import the converted MXF videos to Sony Vegas Pro 13/12/11 for real time editing and mastering.Conclusion: You can set auto shutdown in progress window or leave it there and come back later. There is no more difficulty in editing Panasonic AJ-PX380 P2 MXF in Sony Vegas Pro 13/12/11.Further Reading:
Step 3: Click “Convert” button to start to convert Panasonic AJ-PX380 P2 MXF to MPEG-2 MPG format. After conversion, import the converted MXF videos to Sony Vegas Pro 13/12/11 for real time editing and mastering.Conclusion: You can set auto shutdown in progress window or leave it there and come back later. There is no more difficulty in editing Panasonic AJ-PX380 P2 MXF in Sony Vegas Pro 13/12/11.Further Reading:
- Solutions to the problems with Canon XF Plugin for Final Cut Pro
- How to Convert NX500 H.265/HEVC 4K Video to Ultra HDTV for Playing
- No Audio Channels–Import Sony A7s MP4 to Resolve 10/11
- Convert Sony 4K XAVC S to MOV, MP4, AVI, MPG, WMV, FLV, SWF, on PC/Mac
- Convert 3D MTS Movies for Playback with SBS 3D MOV/MP4/MKV/AVI
- Convert DJI Inspire 1 4K Files to 1080p for Editing on Mac/PC
- Easily import Sony XDCAM EX Footage to Avid, Premiere, Sony Vegas, Pinnacle, CyberLink, Windows Movie Maker
- How to Play 4K Blu-ray on PC?
Pavtube Studio just announced all Pavtube Windows products, including BDMagic, ByteCopy, DVDAid, Video Converter Ultimate. Video Converter, MXF Converter, HD Video Converter, MTS Converter and MXF MultiMixer, are upgraded. PC users now can encode Blu-ray, DVD movies and all kinds of Common/HD/4K Videos to MOV with Apple ProRes codec, HEVC/H.265 MKV, and Sony/LG/Samsung/Panasonic TV formats with excellent video/audio quality and super speed. Registered users could download and install the latest version for solution to their issues.See also:
 What's new in this upgrade?1. Add Apple Prores as outputPC users who are eager to create Apple ProRes video under Windows OS would love the new upgrade of Pavtube Windows programs because this has been realized in the new version. Pavtube adds Apple ProRes MOV in Format list for fluent video playback, video editing, and personal use you desire.2. Support encoding to H.265/HEVC MKVAnother new element in the new Pavtube programs is that registered users now can save Blu-ray, DVD, and video sources to HEVC/H.265 MKV. HEVC provides better video quality in same file size compared to H.264. And Pavtube members can do that in the new upgrade with fast speed.3. Compatible with Sony/LG/Samsung/Panasonic TVs.Last but not least, Pavtube software is not compatible with Sony, LG, Samsung and Panasonic TVs. Pavtube adds these TVs under Format menu, without extra operations, you can easily create movies and videos for perfect playback on any of these TVs.More information you need about the new upgrade and Pavtube products can be found on Pavtube official website.Pavtube Software Upgrade Promotion on Facebookhttp://bit.ly/1hmOn34This upgrade, Pavtube Facebook provide up to 35% Off Blu-ray/DVD Ripper & various (HD) Video Converters, the best yet easy-to-use tools to convert your Blu-ray/DVD movies, Common/HD/4K Video files into H.265 MP4/MKV, Apple Prores, various TV profiles, M3U8, MP4, MOV, MKV, AVI, M4V, WMV, VOB, MPG, FLV, SWF, Divx, Xvid, AAC, MP3, WMA, WAV, M4A, AC3, FLAC and more onto smartphone, tablet, computer, media player, stream server, TV set, game console, VR headset, hard drive, etc. with multiple wanted audio/language/chapter markers!Up to 35% OFF Discount can be shared here:35% Off Pavtube BDMagic for Windows or Mac35% Off Pavtube DVDAid for Windows or Mac30% Off Pavtube Video Converter Ultimate for Windows or Mac30% Off Pavtube Video Converter for Windows or Mac20% Off Pavtube ByteCopy Windows or Mac20% Off Pavtube MTS/M2TS Converter for Windows or Mac20% Off Pavtube Multi-track MXF Converter for Windows or MacJust like us on page and you can get it with all other free software giveaways, useful guides, and lifelong discounts.If you have any problem to buy or use Pavtube software, pls feel free to contact support@pavtube.com (for Windows user), macsupport@pavtube.com (for Mac user).
What's new in this upgrade?1. Add Apple Prores as outputPC users who are eager to create Apple ProRes video under Windows OS would love the new upgrade of Pavtube Windows programs because this has been realized in the new version. Pavtube adds Apple ProRes MOV in Format list for fluent video playback, video editing, and personal use you desire.2. Support encoding to H.265/HEVC MKVAnother new element in the new Pavtube programs is that registered users now can save Blu-ray, DVD, and video sources to HEVC/H.265 MKV. HEVC provides better video quality in same file size compared to H.264. And Pavtube members can do that in the new upgrade with fast speed.3. Compatible with Sony/LG/Samsung/Panasonic TVs.Last but not least, Pavtube software is not compatible with Sony, LG, Samsung and Panasonic TVs. Pavtube adds these TVs under Format menu, without extra operations, you can easily create movies and videos for perfect playback on any of these TVs.More information you need about the new upgrade and Pavtube products can be found on Pavtube official website.Pavtube Software Upgrade Promotion on Facebookhttp://bit.ly/1hmOn34This upgrade, Pavtube Facebook provide up to 35% Off Blu-ray/DVD Ripper & various (HD) Video Converters, the best yet easy-to-use tools to convert your Blu-ray/DVD movies, Common/HD/4K Video files into H.265 MP4/MKV, Apple Prores, various TV profiles, M3U8, MP4, MOV, MKV, AVI, M4V, WMV, VOB, MPG, FLV, SWF, Divx, Xvid, AAC, MP3, WMA, WAV, M4A, AC3, FLAC and more onto smartphone, tablet, computer, media player, stream server, TV set, game console, VR headset, hard drive, etc. with multiple wanted audio/language/chapter markers!Up to 35% OFF Discount can be shared here:35% Off Pavtube BDMagic for Windows or Mac35% Off Pavtube DVDAid for Windows or Mac30% Off Pavtube Video Converter Ultimate for Windows or Mac30% Off Pavtube Video Converter for Windows or Mac20% Off Pavtube ByteCopy Windows or Mac20% Off Pavtube MTS/M2TS Converter for Windows or Mac20% Off Pavtube Multi-track MXF Converter for Windows or MacJust like us on page and you can get it with all other free software giveaways, useful guides, and lifelong discounts.If you have any problem to buy or use Pavtube software, pls feel free to contact support@pavtube.com (for Windows user), macsupport@pavtube.com (for Mac user). More Topics
More Topics
Summary: Want to convert FZ330 MP4/AVCHD to ProRes for FCP X editing? If so, this article is right for you. It introduces an easy way to you guys, so you can finish the job effortlessly.
 Hot search: Phantom 3 4K Video to FCP 7/X | AEE S71 MP4 to FCP 7/X | Panasonic AJ-PX380 MXF to FCPThe FZ330 adds a few upgrades over the FZ200, including 4K Photo burst shooting modes and faster autofocus. It's also possible to shoot “normal” 4K videos in MP4 format, as well as Full HD footage in MP4 or AVCHD format at up to 60p. This has necessitated an upgrade to the memory card port, which is now UHS-I and compatible with SDHC/SDXC cards.“I need a tool that can help me to import Panasonic FZ330 MP4 footage to FCP X for editing. FCP X couldn’t recognize FZ330 MP4 files. I was told that FCP X native supported codec is Apple ProRes codec, will this codec help me? Please give me some suggestions on the way to import MP4 to FCP X.”If you have whatever issues editing FZ330 MP4/AVCHD in FCP X, we would recommend convert them to a format that is best suitable for use in FCP X, such as Apple ProRes. Some main files formats recommended for Final Cut Pro:Video Formats: Apple Animation codec, Apple Intermediate codec, Apple ProRes(all versions), AVC-intra, AVCHD (including AVCCAM, AVCHD Lite, and NXCAM), DV (including DVCAM, DVCPRO, and DVCPRO50), DVCPRO HD, H.264, HDV, iFrame, Motion JPEG(OpenDML only), MPEG IMX(D-10), REDCODE RAW (R3D), Uncompressed 10-bit 4:2:2, Uncompressed 8-bit 4:2:2, XAVC, XDCAM HD/EX/HD422, QuickTime formats.Audio Formats: AAC, AIFF, BWF, CAF, MP3, MP4, WAVContainer format: 3GP, AVI, MP4, MXF, QuickTimeStill-image formats: BMP, GIF, JPEG, PNG, PSD, RAW, TGA, TIFFGenerally, we can use Log and Transfer or Log and Capture to import MP4/AVCHD to FCP X for editing, but don’t expect it to result in top quality. So we could depend on Pavtube HD Video Converter for Mac (review) to convert FZ330 MP4/AVCHD to ProRes. Along with the help of it, you can complete the task effortlessly. It supports creating high quality ProRes video for FCP X and all the versions at super fast speed effectively.
Hot search: Phantom 3 4K Video to FCP 7/X | AEE S71 MP4 to FCP 7/X | Panasonic AJ-PX380 MXF to FCPThe FZ330 adds a few upgrades over the FZ200, including 4K Photo burst shooting modes and faster autofocus. It's also possible to shoot “normal” 4K videos in MP4 format, as well as Full HD footage in MP4 or AVCHD format at up to 60p. This has necessitated an upgrade to the memory card port, which is now UHS-I and compatible with SDHC/SDXC cards.“I need a tool that can help me to import Panasonic FZ330 MP4 footage to FCP X for editing. FCP X couldn’t recognize FZ330 MP4 files. I was told that FCP X native supported codec is Apple ProRes codec, will this codec help me? Please give me some suggestions on the way to import MP4 to FCP X.”If you have whatever issues editing FZ330 MP4/AVCHD in FCP X, we would recommend convert them to a format that is best suitable for use in FCP X, such as Apple ProRes. Some main files formats recommended for Final Cut Pro:Video Formats: Apple Animation codec, Apple Intermediate codec, Apple ProRes(all versions), AVC-intra, AVCHD (including AVCCAM, AVCHD Lite, and NXCAM), DV (including DVCAM, DVCPRO, and DVCPRO50), DVCPRO HD, H.264, HDV, iFrame, Motion JPEG(OpenDML only), MPEG IMX(D-10), REDCODE RAW (R3D), Uncompressed 10-bit 4:2:2, Uncompressed 8-bit 4:2:2, XAVC, XDCAM HD/EX/HD422, QuickTime formats.Audio Formats: AAC, AIFF, BWF, CAF, MP3, MP4, WAVContainer format: 3GP, AVI, MP4, MXF, QuickTimeStill-image formats: BMP, GIF, JPEG, PNG, PSD, RAW, TGA, TIFFGenerally, we can use Log and Transfer or Log and Capture to import MP4/AVCHD to FCP X for editing, but don’t expect it to result in top quality. So we could depend on Pavtube HD Video Converter for Mac (review) to convert FZ330 MP4/AVCHD to ProRes. Along with the help of it, you can complete the task effortlessly. It supports creating high quality ProRes video for FCP X and all the versions at super fast speed effectively.
 Other Download:- Pavtube old official address: http://www.pavtube.com/hd-video-converter-mac/- Amazon Store Download: http://www.amazon.com/Pavtube-Video-Converter-Mac-Download/dp/B00QI9GNZS- AppStore Download: https://itunes.apple.com/de/app/pavtube-hd-video-converter/id502792488?mt=12- Cnet Download: http://download.cnet.com/Pavtube-HD-Video-Converter/3000-2194_4-76177786.htmlHow to edit Panasonic FZ330 MP4/AVCHD in FCP X?Step 1: Launch the MP4/AVCHD to ProRes Converter on your Mac, and then click the “Add video” button to import your source files directly. In order to import several files at one time, you can click “Add from folder” button.
Other Download:- Pavtube old official address: http://www.pavtube.com/hd-video-converter-mac/- Amazon Store Download: http://www.amazon.com/Pavtube-Video-Converter-Mac-Download/dp/B00QI9GNZS- AppStore Download: https://itunes.apple.com/de/app/pavtube-hd-video-converter/id502792488?mt=12- Cnet Download: http://download.cnet.com/Pavtube-HD-Video-Converter/3000-2194_4-76177786.htmlHow to edit Panasonic FZ330 MP4/AVCHD in FCP X?Step 1: Launch the MP4/AVCHD to ProRes Converter on your Mac, and then click the “Add video” button to import your source files directly. In order to import several files at one time, you can click “Add from folder” button. Step 2: Click the “Format” bar to get the drop-down menu and you can get “Final Cut Pro>>Apple ProRes codec”, including ProRes 422, ProRes 422 (HQ), ProRes 422 (LT), ProRes 422 (Proxy) and ProRes 4444. Choose the proper one you want. Here, we suggest you to choose Apple ProRes 422 .mov as the best output format.
Step 2: Click the “Format” bar to get the drop-down menu and you can get “Final Cut Pro>>Apple ProRes codec”, including ProRes 422, ProRes 422 (HQ), ProRes 422 (LT), ProRes 422 (Proxy) and ProRes 4444. Choose the proper one you want. Here, we suggest you to choose Apple ProRes 422 .mov as the best output format. Step 3: Press the “Settings” icon and you’d better set the video frame rate as 30fps, video size as 1920*1080 for editing FZ330 MP4/AVCHD files in FCP X easily.Step 4: Now, click "Convert" and let it go. The program supports batch conversion. So if you have lots of files to convert, check “Shut down computer after conversion” and you can go away without keeping an eye on it.Conclusion: Once the conversion process shows in 100%, click “Open” to get the output videos. Create a project and start editing FZ330 MP4/AVCHD in FCP X with light speed.
Step 3: Press the “Settings” icon and you’d better set the video frame rate as 30fps, video size as 1920*1080 for editing FZ330 MP4/AVCHD files in FCP X easily.Step 4: Now, click "Convert" and let it go. The program supports batch conversion. So if you have lots of files to convert, check “Shut down computer after conversion” and you can go away without keeping an eye on it.Conclusion: Once the conversion process shows in 100%, click “Open” to get the output videos. Create a project and start editing FZ330 MP4/AVCHD in FCP X with light speed.
Further Reading:
Summary: This article will do you a favor if you find it’s hard to play MP4 on Xbox 360. Keep learning and find something useful to you.
 Hot search: MKV to Xbox | AVI to Xbox 360 | H.265 to Xbox One/360Microsoft Xbox 360 is great not only for playing games but also for playing movies. The Xbox 360 console supports movies in most formats like AVI, WMV, MP4, H.264, MOV, M4V. However, though MP4 is claimed to be supported by Xbox 360, sometimes we still run in to difficulties to play MP4 on Xbox 360.Why fail to play MP4 on Xbox 360 and the solution to successfully play MP4 on Xbox 360Xbox 360 can play MP4 video files with extension of .mp4 or .mov with video codec of MPEG-4 AVC H.264 and MPEG-4.As MPEG-4 AVC H.264 codec, support is limited to the following specifications:AVC Profile: Baseline, Main and High Profiles;AVC Level: up to 4.1;Video bit rate: 10 Mbps with resolutions of 1920*1080 at 30 fps;Audio profiles: AAC, 2-channel, Low Complexity.As MPEG-4 codec, support is limited to the following specifications:Video profiles: MPEG-4 Part 2 (Simple Profile and Advanced Simple Profile);Video bit rate: 5 Mbps with resolutions of 1280*720 at 30 fps;Audio profiles: AAC, 2-channel, Low ComplexityIf the MP4 video does not meet the above specification, (for example MP4 with 5.1 AAC audio) the MP4 will either fail to add to Xbox 360 or unable to play on Xbox 360. But this doesn’t mean there is no solution for you: you can convert your unplayable MP4 to Xbox 360 compatible files using MP4 to Xbox 360 Converter, like Pavtube Video Converter (Mac version), a recommended choice by millions of fans. This app is outstanding with its super fast conversion speed, broad format support, helpful features and more. With its intuitive interface, you can easily and quickly convert your MP4 to output loss-less files with Xbox preferred codec or remux them to MP4 container in few clicks to make MP4 content watchable on Xbox 360 without considering its specification.
Hot search: MKV to Xbox | AVI to Xbox 360 | H.265 to Xbox One/360Microsoft Xbox 360 is great not only for playing games but also for playing movies. The Xbox 360 console supports movies in most formats like AVI, WMV, MP4, H.264, MOV, M4V. However, though MP4 is claimed to be supported by Xbox 360, sometimes we still run in to difficulties to play MP4 on Xbox 360.Why fail to play MP4 on Xbox 360 and the solution to successfully play MP4 on Xbox 360Xbox 360 can play MP4 video files with extension of .mp4 or .mov with video codec of MPEG-4 AVC H.264 and MPEG-4.As MPEG-4 AVC H.264 codec, support is limited to the following specifications:AVC Profile: Baseline, Main and High Profiles;AVC Level: up to 4.1;Video bit rate: 10 Mbps with resolutions of 1920*1080 at 30 fps;Audio profiles: AAC, 2-channel, Low Complexity.As MPEG-4 codec, support is limited to the following specifications:Video profiles: MPEG-4 Part 2 (Simple Profile and Advanced Simple Profile);Video bit rate: 5 Mbps with resolutions of 1280*720 at 30 fps;Audio profiles: AAC, 2-channel, Low ComplexityIf the MP4 video does not meet the above specification, (for example MP4 with 5.1 AAC audio) the MP4 will either fail to add to Xbox 360 or unable to play on Xbox 360. But this doesn’t mean there is no solution for you: you can convert your unplayable MP4 to Xbox 360 compatible files using MP4 to Xbox 360 Converter, like Pavtube Video Converter (Mac version), a recommended choice by millions of fans. This app is outstanding with its super fast conversion speed, broad format support, helpful features and more. With its intuitive interface, you can easily and quickly convert your MP4 to output loss-less files with Xbox preferred codec or remux them to MP4 container in few clicks to make MP4 content watchable on Xbox 360 without considering its specification.
 Other Download:- Pavtube old official address: http://www.pavtube.com/video_converter/- Amazon Download: http://download.cnet.com/Pavtube-Video-Converter/3000-2194_4-75734821.html- Cnet Download: http://download.cnet.com/Pavtube-Video-Converter/3000-2194_4-75734821.htmlHow to play MP4 on Xbox 360 successfully?Step 1: Download, install and run the corresponding program. Click “Add Video” or “Add from folder” to load your MP4 files.
Other Download:- Pavtube old official address: http://www.pavtube.com/video_converter/- Amazon Download: http://download.cnet.com/Pavtube-Video-Converter/3000-2194_4-75734821.html- Cnet Download: http://download.cnet.com/Pavtube-Video-Converter/3000-2194_4-75734821.htmlHow to play MP4 on Xbox 360 successfully?Step 1: Download, install and run the corresponding program. Click “Add Video” or “Add from folder” to load your MP4 files. Step 2: Click the “Format” bar and select “HD Video>>H.264 HD Video (*.mp4)” as output format.
Step 2: Click the “Format” bar and select “HD Video>>H.264 HD Video (*.mp4)” as output format. Step 3: Go back to the main interface, hit the big button “Convert” there.Conclusion: There is no need for waiting for a long time. We can receive the best output files nicely. After conversion, you can get the generated files by hitting “Open” button.Further Reading:
Step 3: Go back to the main interface, hit the big button “Convert” there.Conclusion: There is no need for waiting for a long time. We can receive the best output files nicely. After conversion, you can get the generated files by hitting “Open” button.Further Reading:
Summary: Are you mad that H.265/HEVC can’t be edited in EDIUS 5/6/7/8? So want to convert H.265/HEVC to EDIUS but don’t know how to do it? It’s resolved here.
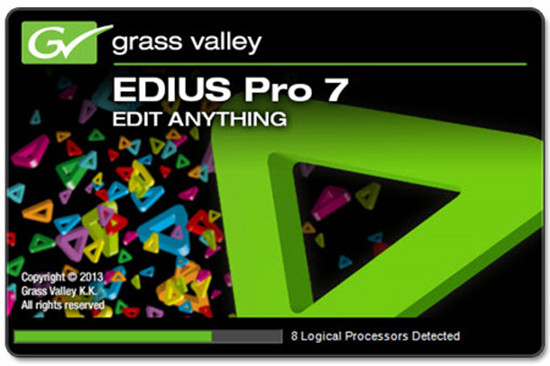 Hot search: MKV to EDIUS Pro 8 | GoPro MP4 to EDIUS Pro 7 | AVI to EDIUS 7/7.01 | Panasonic DVCPro HD MXF to EDIUS Pro 7With the smaller size and higher quality, H.265/HEVC codec has become more and more popular codec used by more camcorder brands. High Efficiency Video Coding (HEVC), also known as H.265, promises twice the compression possible with Blu-ray’s best video compression methods. But how does it work, and is it enough to get us better-looking 4K content. Unfortunately, H.265 has not be popular enough to accepted by most NLEs like EDIUS, players or devices so we need some third-party H.265/HEVC Video Converter that can handle this kind of codec much well.EDIUS Pro supported format for file import:
Hot search: MKV to EDIUS Pro 8 | GoPro MP4 to EDIUS Pro 7 | AVI to EDIUS 7/7.01 | Panasonic DVCPro HD MXF to EDIUS Pro 7With the smaller size and higher quality, H.265/HEVC codec has become more and more popular codec used by more camcorder brands. High Efficiency Video Coding (HEVC), also known as H.265, promises twice the compression possible with Blu-ray’s best video compression methods. But how does it work, and is it enough to get us better-looking 4K content. Unfortunately, H.265 has not be popular enough to accepted by most NLEs like EDIUS, players or devices so we need some third-party H.265/HEVC Video Converter that can handle this kind of codec much well.EDIUS Pro supported format for file import: From the above table lists, we can see there EDIUS Pro has no file import support for H.265/HEVC compressed 4K video files. Therefore, how to successfully import H.265/HEVC to EDIUS becomes a hot issue. Since EDIUS lacks GPU acceleration for transcoding H.265/HEVC 4K video files, you will need to employ a third-party application to perform the video codec transcoding process for you. After multiple testing, I found Pavtube Video Converter is the best option. It is able to convert H.265/HEVC to EDIUS friendly format MPEG-2 easily with the best video quality. Besides H.265/HEVC, this video convert program can also help to convert between any popular video and audio formats as you need. Plus, with the built-in video editing feature of the program, you can trim, crop, add watermark and more to your video files.
From the above table lists, we can see there EDIUS Pro has no file import support for H.265/HEVC compressed 4K video files. Therefore, how to successfully import H.265/HEVC to EDIUS becomes a hot issue. Since EDIUS lacks GPU acceleration for transcoding H.265/HEVC 4K video files, you will need to employ a third-party application to perform the video codec transcoding process for you. After multiple testing, I found Pavtube Video Converter is the best option. It is able to convert H.265/HEVC to EDIUS friendly format MPEG-2 easily with the best video quality. Besides H.265/HEVC, this video convert program can also help to convert between any popular video and audio formats as you need. Plus, with the built-in video editing feature of the program, you can trim, crop, add watermark and more to your video files.
 Other Download:- Pavtube old official address: http://www.pavtube.com/video_converter/- Amazon Download: http://download.cnet.com/Pavtube-Video-Converter/3000-2194_4-75734821.html- Cnet Download: http://download.cnet.com/Pavtube-Video-Converter/3000-2194_4-75734821.htmlHow to edit H.265/HEVC in EDIUS 5/6/7/8?Step 1: As soon as you download and install the program, launch it and when the main interface pops up in front of us, just click the “Add Video” or “Add from Folder” to let in.
Other Download:- Pavtube old official address: http://www.pavtube.com/video_converter/- Amazon Download: http://download.cnet.com/Pavtube-Video-Converter/3000-2194_4-75734821.html- Cnet Download: http://download.cnet.com/Pavtube-Video-Converter/3000-2194_4-75734821.htmlHow to edit H.265/HEVC in EDIUS 5/6/7/8?Step 1: As soon as you download and install the program, launch it and when the main interface pops up in front of us, just click the “Add Video” or “Add from Folder” to let in. Step 2: Click the drop-down list in the format line to get the format box. Then choose “Adobe Premiere/Sony Vegas>>MPEG-2 (*.mpg)” as output format.
Step 2: Click the drop-down list in the format line to get the format box. Then choose “Adobe Premiere/Sony Vegas>>MPEG-2 (*.mpg)” as output format. Step 3: Click “Settings” button to customize the output video and audio settings by yourself. But if you are not good at it, you’d better use the default parameters, they will ensure you a good balance between file size and image quality basically. You can change the resolution, bit rate, frame rate as you need.Step 4: After that, click “Convert” to start H.265/HEVC to MPEG-2 conversion.
Step 3: Click “Settings” button to customize the output video and audio settings by yourself. But if you are not good at it, you’d better use the default parameters, they will ensure you a good balance between file size and image quality basically. You can change the resolution, bit rate, frame rate as you need.Step 4: After that, click “Convert” to start H.265/HEVC to MPEG-2 conversion.
Conclusion: After conversion, you can get the generated files by clicking “Open” button. Now, you’ll get no troubles in editing H.265/HEVC files in EDIUS 5/6/7/8.Further Reading: